tmuxのペイン(pane)は、1セッション内に必ず1つ用意されているサーバを操作する画面(ウィンドウ)を分割して利用することができます。
ペインを利用すると1つのウィンドウ(teratermの1画面)を「上下左右」に分割して
同時に作業することがきるようになります。
■tmuxのペインとウィンドウ(window)との違い
tmuxで複数のウィンドウを作成しても同時に閲覧することはできません。
複数のウィンドウを切り替えて閲覧および操作を行います。
一方、ペインは1つのウィンドウを分割して利用するので同時閲覧と操作が可能となります。
tmuxのペインについて、ウィンドウを上下に分割して操作するケースを実例とともに操作画面を使って解説しています。
また、ペイン操作でよく利用するコマンド一覧を作成してまとめています。
こちらも参考にしてください。
tmuxのペインで同時入力するケース例
シチュエーション
- 「ユーザ1」がTeraTermでサーバに接続
- tmuxのセッションに
「ユーザ1」はセッション名「user1」で接続 - 「ユーザ1」が上下にペインを分割
※カレントは「ペインの下」 - 「ユーザ1」は「ペインの下」でtopコマンドを実行
- 「ユーザ1」は「ペインの上」へ移動
- 「ユーザ1」は「ペインの上」でファイル編集しながらtopコマンドの画面を確認
- 「ユーザ1」は作業を中断してTerraTermを終了
※tmuxをデタッチしてTeraTermをexitする - 「ユーザ1」はTeraTermでサーバへ接続
- 「ユーザ1」はtopコマンド画面の確認と中断していたファイル編集の続きを開始
※tmuxの「user1」のセッションへアタッチ - 「ユーザ1」はペインが上下わかれた状態から「ペインの上」のファイル編集を再開
- 「ユーザ1」は「ペインの上」のファイル編集を終えて「ペインの上」画面も終了
※「ペインの下」が全画面 - 「ユーザ1」は、「ペインの下」で実行中だったtopコマンド実行を終了させてTeraTermを終了
シチュエーションのイメージ図
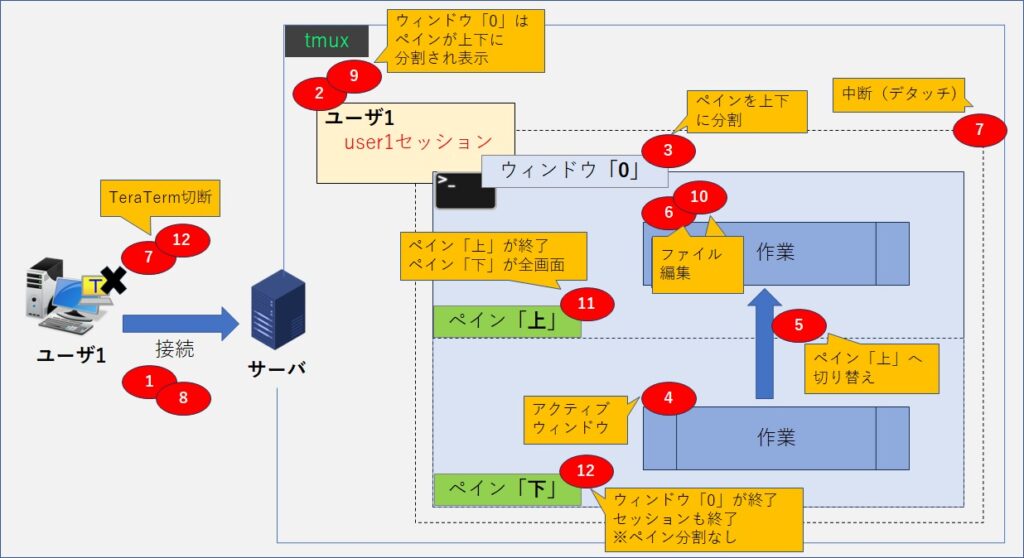
※イメージ図の番号はシチュエーション番号と連動
効果
- ペインを分割することで複数の画面を同時に閲覧および操作することが可能
- ペインを分割して複数の作業を同時に実施することが可能
- TeraTermなどのターミナルでのサーバへ接続が1回で済む
- 作業中の操作を中断することが可能
操作手順
「user1」セッションの画面
1.
TeraTeamでサーバに接続し、「user1」のセッション名でtmuxに接続
tmux new -s user1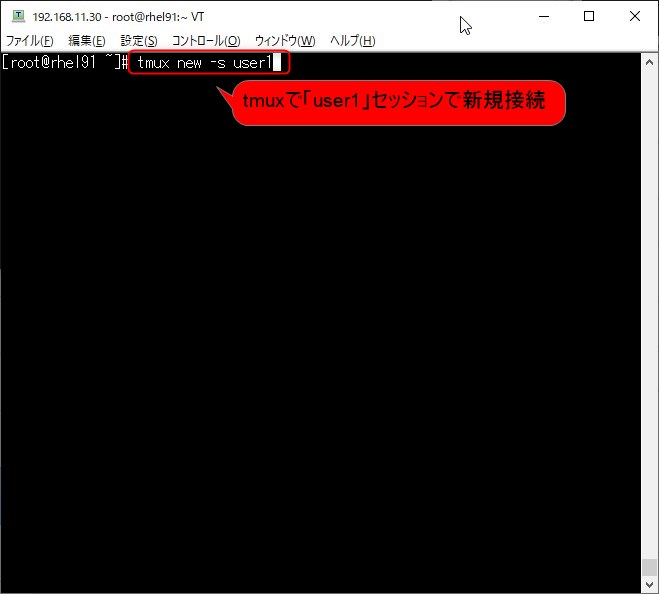
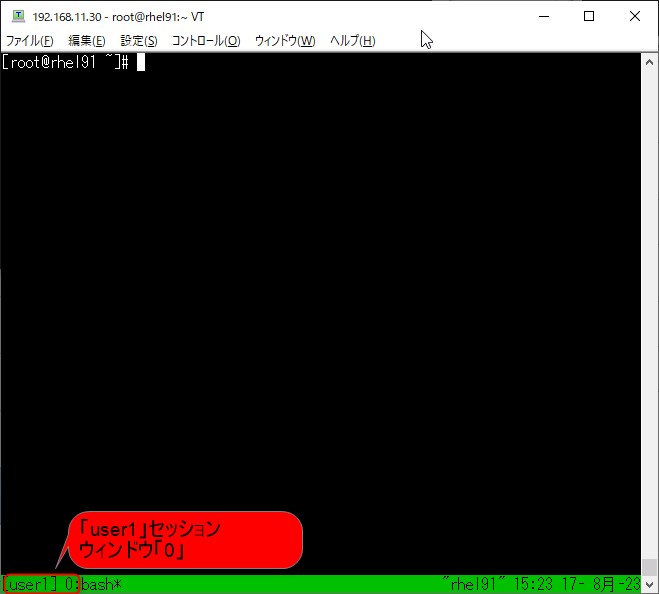
2.
「user1」セッション:ウィンドウ「0」
ウィンドウ「0」のペインを上下に分割し、カレント(ペインの下側)でtopコマンドを実行
「【Ctrl】+b」キー押下後,「"」キー押下top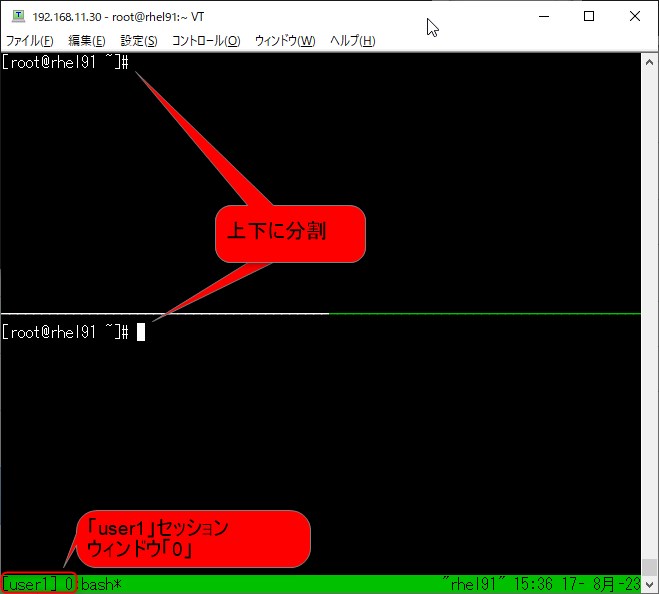
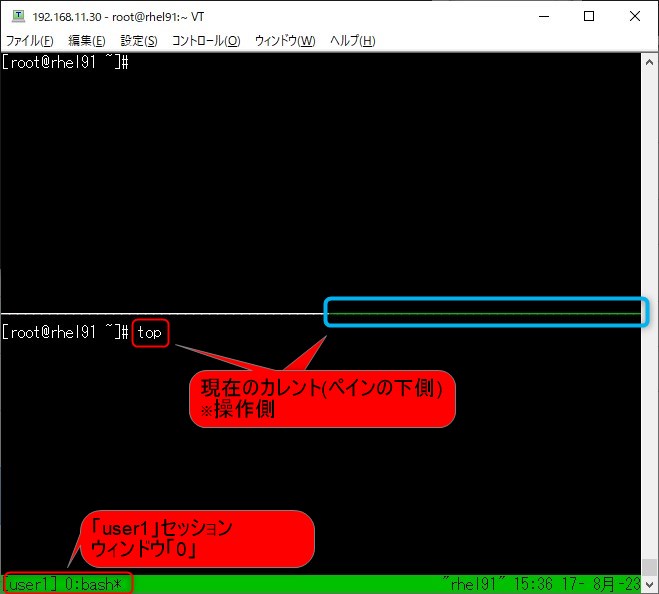
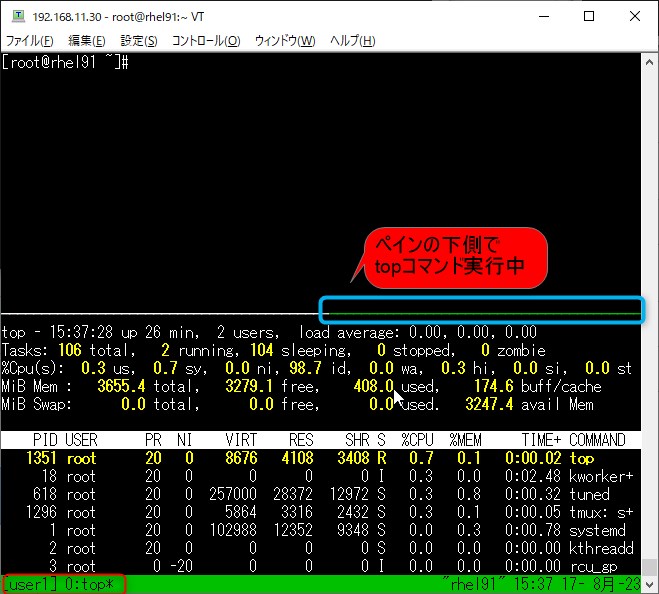
3.
「user1」セッション:ウィンドウ「0」
ペインの上側へ移動し、ファイル編集をしながら、ペイン下側で実行中のtopコマンドを確認
「【Ctrl】+b」キー押下後,「↑」キー押下vi /etc/sysconfig/network-scripts/ifcfg-enp0s3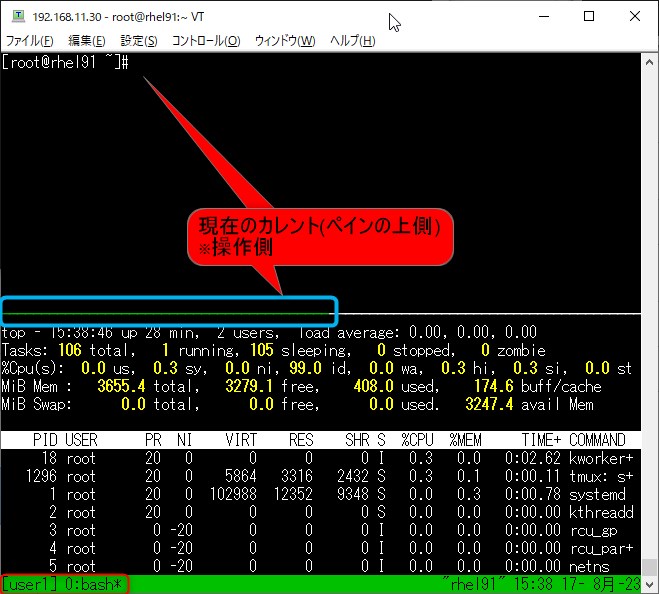
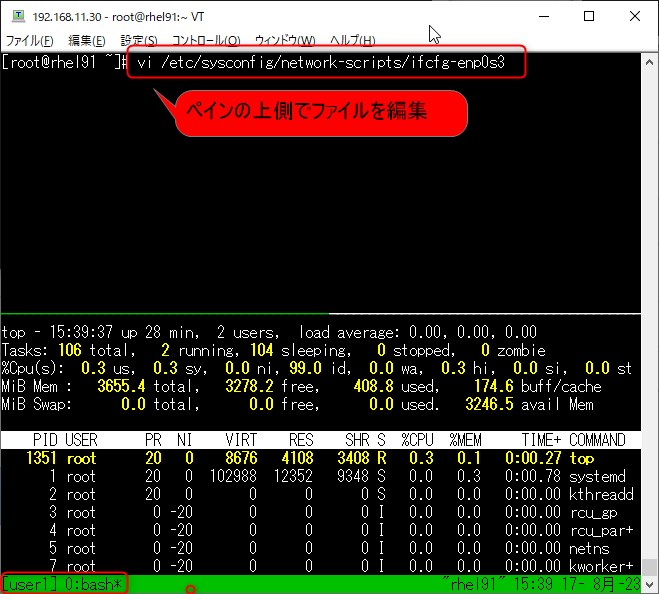

4.
作業を中断してTerraTermを終了
※実行中のtopコマンドとファイル編集をそのままにして終了する
「【Ctrl】+b」キー押下後,「d」キー押下exit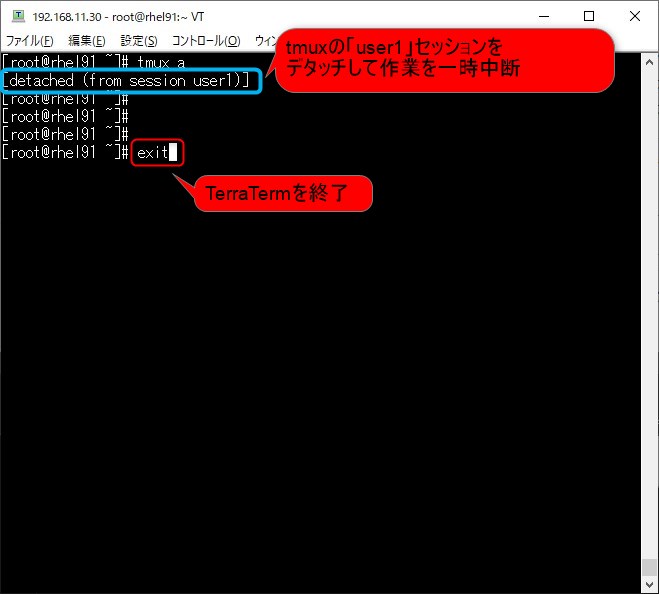
5.
再度、TeraTeamでサーバに接続し、中断していた作業を実施するために、tmuxの「user1」セッションへ接続(アタッチ)
tmux a -t user1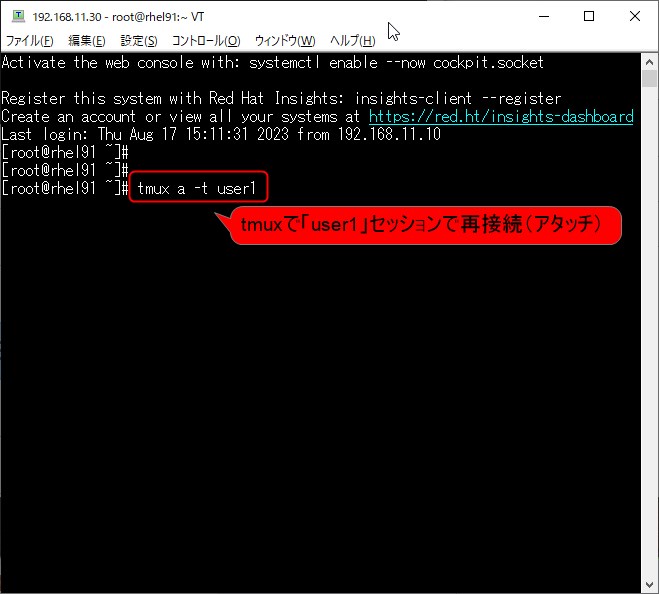
6.
「user1」セッション:ウィンドウ「0」
中断していたtopコマンド画面とファイル編集画面が表示され、ファイル編集を再開
※ペイン上側がカレント
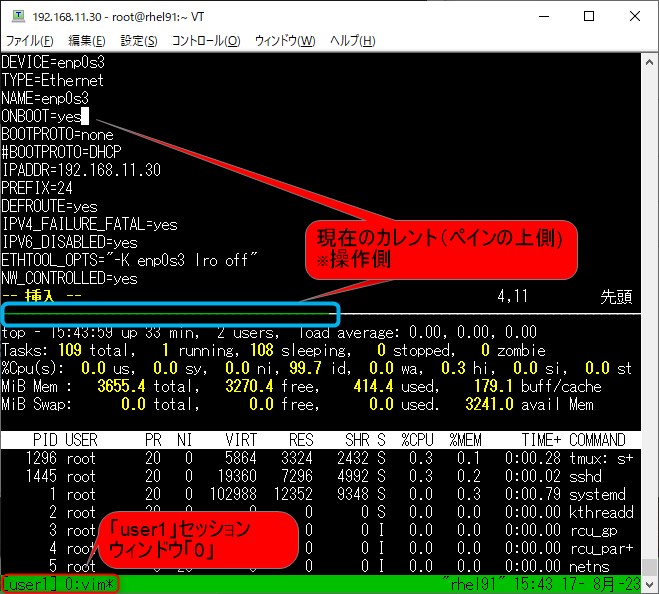
※上下のペインを移動したい場合
「【Ctrl】+b」キー押下後,「↑」or「↓」キー押下
7.
「user1」セッション:ウィンドウ「0」
ファイル編集を終了してペイン上側の画面も終了
exit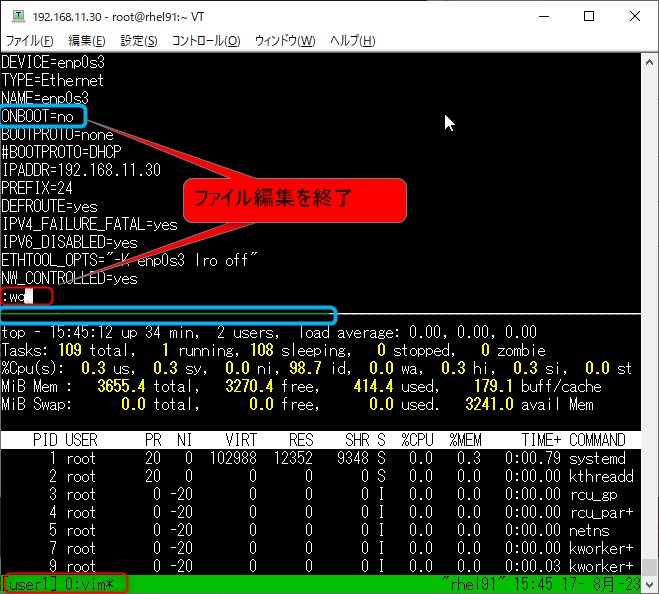
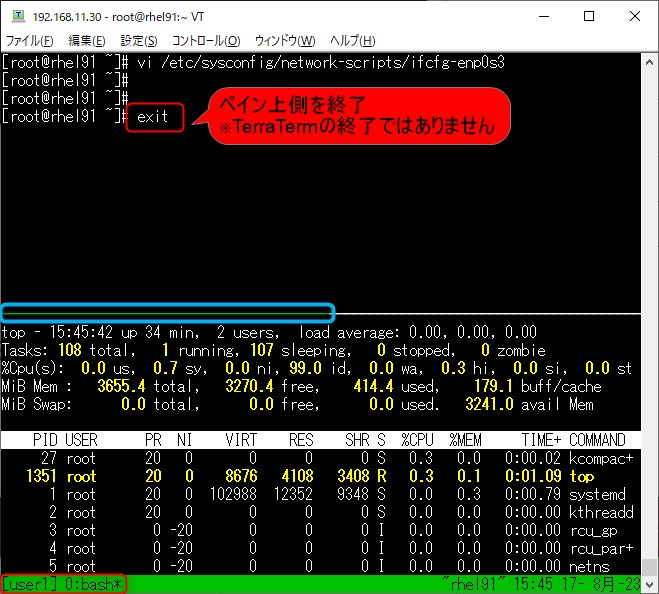
7.
「user1」セッション:ウィンドウ「0」
ペイン下側のtopコマンド実行画面が全画面となり、topコマンドが実行中なので、topコマンドを終了してウィンドウ「0」(「user1」セッション)を終了
【ctrl】+「c」キー押下exit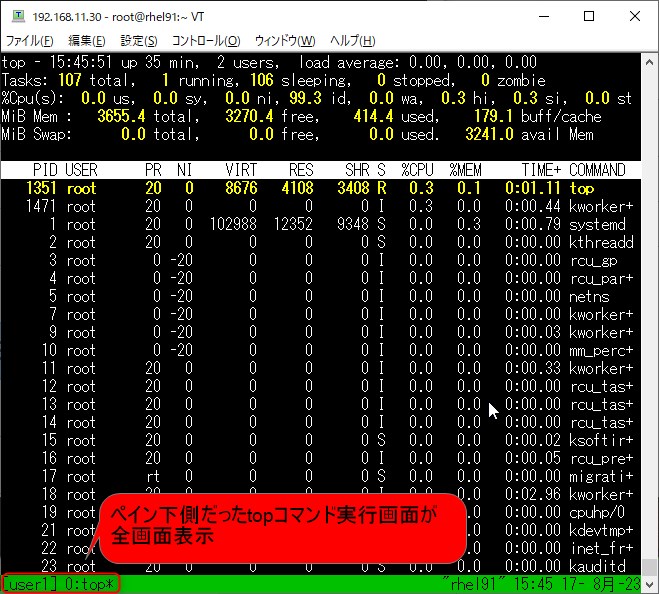
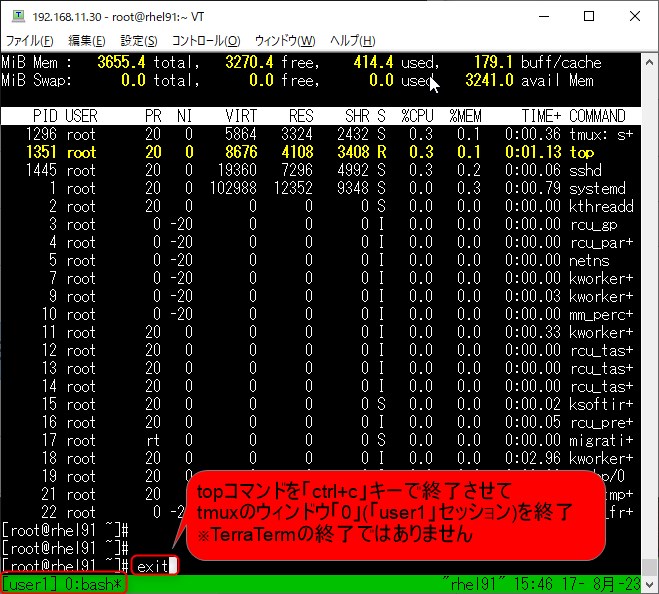
8.
tmuxの「user1」セッションが完全終了され、通常のコンソール画面となりTerraTermを終了
exit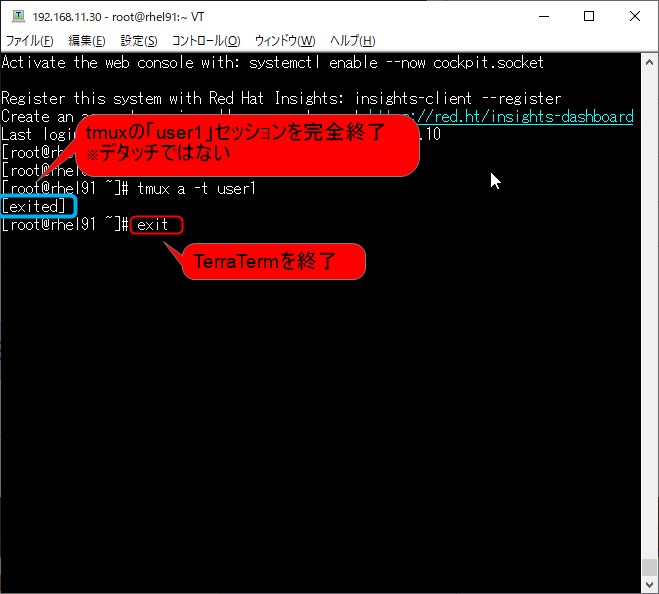
tmuxのペインで利用するコマンド
ペインの操作で利用
| コマンド | キーコンビネーション | 説明 |
|---|---|---|
| tmux split-window -v | 【Ctrl】+b, % | ウィンドウを左右に分割 |
| tmux split-window -h | 【Ctrl】+b, " | ウィンドウを上下に分割 |
| tmux display-panes | 【Ctrl】+b, q | 分割された[ペイン番号]を確認 ※操作画面を切り替えたい時に利用 ※ペイン番号は「0」から昇順で割り振れます ※ペンイン番号は、左右なら左から順番に割り振られます ※ペンイン番号は、上下なら上から順番に割り振られます |
| tmux select-pane -t [ペイン番号] | 【Ctrl】+b, [矢印]キー | 分割されたペインの操作画面を移動 |
| - | 【Ctrl】+b, z | 分割されたペインの操作画面を最大化 再度、実行すると元に復帰 ※操作画面だけを最大化され表示 ※他のペインは終了されていません |
| - | 【Ctrl】+b, [スペース]キー | 実行するたびに、分割されたペインのレイアウトをいろいろ変更 |
| tmux swap-pane -U | 【Ctrl】+b, { | 現在のペインを前方に入れ替え ※[ペイン番号]を小さい番号に切り替える |
| tmux swap-pane -D | 【Ctrl】+b, } | 現在のペインを後方に入れ替え ※[ペイン番号]を大きい番号に切り替える |
| tmux kill-pane tmux kill-pane -t 【ペイン番号】 exit | 【Ctrl】+b, x | 現在のペインを削除 「-t」:指定した【ペイン番号】を終了する |
tmuxのその他コマンド
セッションの操作で利用
| コマンド | キーコンビネーション | 説明 |
|---|---|---|
| tmux split-window -v | 【Ctrl】+b, % | ウィンドウを左右に分割 |
| tmux split-window -h | 【Ctrl】+b, " | ウィンドウを上下に分割 |
| tmux display-panes | 【Ctrl】+b, q | 分割された[ペイン番号]を確認 ※操作画面を切り替えたい時に利用 ※ペイン番号は「0」から昇順で割り振れます ※ペンイン番号は、左右なら左から順番に割り振られます ※ペンイン番号は、上下なら上から順番に割り振られます |
| tmux select-pane -t [ペイン番号] | 【Ctrl】+b, [矢印]キー | 分割されたペインの操作画面を移動 |
| - | 【Ctrl】+b, z | 分割されたペインの操作画面を最大化 再度、実行すると元に復帰 ※操作画面だけを最大化され表示 ※他のペインは終了されていません |
| - | 【Ctrl】+b, [スペース]キー | 実行するたびに、分割されたペインのレイアウトをいろいろ変更 |
| tmux swap-pane -U | 【Ctrl】+b, { | 現在のペインを前方に入れ替え ※[ペイン番号]を小さい番号に切り替える |
| tmux swap-pane -D | 【Ctrl】+b, } | 現在のペインを後方に入れ替え ※[ペイン番号]を大きい番号に切り替える |
| tmux kill-pane tmux kill-pane -t 【ペイン番号】 exit | 【Ctrl】+b, x | 現在のペインを削除 「-t」:指定した【ペイン番号】を終了する |
ウィンドウの操作で利用
| コマンド | キーコンビネーション | 説明 |
|---|---|---|
| tmux new-window | 【Ctrl】+b, c | 新しいウィンドウを作成 |
| tmux next-window | 【Ctrl】+b, n | 次のウィンドウに切り替え |
| tmux previous-window | 【Ctrl】+b, p | 前のウィンドウに切り替え |
| - | 【Ctrl】+b, w | 視覚的にウィンドウを選択 ※切り替えたいウィンドウをカーソルキーで選択して実行(Enterキー)で切り替えできます。 |
| tmux lsw tmux lsw -a | - | ウィンドウの一覧を表示 「-a」:別のセッションのウィンドウの一覧も表示する |
| tmux rename-window | 【Ctrl】+b, , | 現在のウィンドウ名を変更 |
| tmux kill-windows tmux kill-windowss -t 【ウィンドウ番号】 exit | 【Ctrl】+b, & | 現在のウィンドウを削除 「-t」:指定した【ウィンドウ番号】を終了する ※キーコンビネーションで実行した場合は、(y/n)の終了確認をします。 |
その他の操作で利用
| コマンド | キーコンビネーション | 説明 |
|---|---|---|
| tmux list-commands | - | 使用可能なtmuxコマンドの一覧を表示 |
| - | 【Ctrl】+b, ? | 使用可能なtmuxのキーコンビネーションの一覧を表示 |
| tmux scroll-up tmux scroll-down | 【Ctrl】+b, PgUp 【Ctrl】+b, PgDown | ペイン内の上下にスクロール ※tmuxのセッション内ではマウスによるスクロールができません。有効にするには、「~/. tmux.conf」という名前の設定ファイルを編集で可能ターミナルによって機能しない場合あり #マウススクロールを有効にする set -g mouse on |
| - | 【Ctrl】+b, : | tmuxコマンドのコマンドプロンプトを表示 ※「:」キー入力後にコマンドを入力するとそのコマンドが実行 ※操作画面が実行中でプロンプトが返ってこない状況化でtmuxコマンドを実行することが可能 例 「tmux kill-session」を実行したい場合 【Ctrl】+b, :キー入力後、「kill-session」と入力してコマンドを実行 ※tmuxの入力は不要 |



コメント