Windows端末には、標準装備で「 Snipping tool」という画面キャプチャのツールが用意されいます。
わざわざフリーのツールをインストールする必要はありません。
ビジネスチャット(Chatwork、Microsoft Teamsなど)で利用するときに非常に便利ですので、その理由と合わせて、「 Snipping tool」 の使い方を解説します。
「 Snipping tool」 起動方法
Windows標準装備でありながら、どこから起動して利用するのか?わからない場合がありますので、起動方法について先に説明します。
■起動方法
【①スタート】->【②Windowsアクセサリ】->【③Snipping Tool】
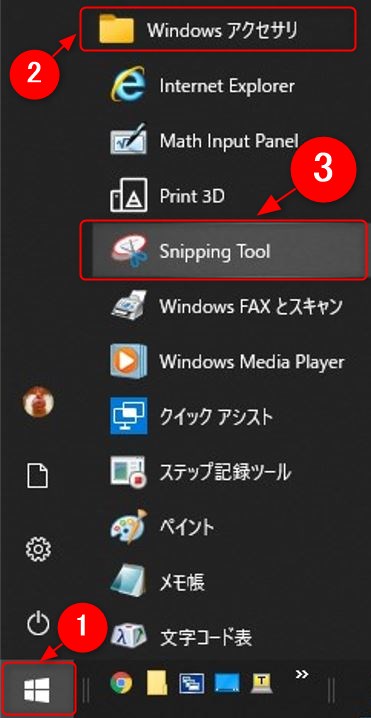
「 Snipping tool」 がチャットで便利な理由
「 Snipping tool」の4つ機能
他にも便利な機能は備わっていますが、よく利用する機能が以下の4つになります。
この4つの機能を理解していれば、画像キャプチャしたいシチュエーションで困ることはありません。
- パソコン上の画面を範囲指定してキャプチャを取得することができる
- キャプチャした画面をすぐに確認できる
- キャプチャの取り直しがすぐにできる
- キャプチャした画像に手書きでコメント入力など追加書込みができる
4つの機能がチャットで便利な理由
チャットを利用していると、文章だけで相手に伝わらないケースがあります。
その際、こちらで閲覧している画像や資料を画面キャプチャし、それをチャットで相手に送付し理解を深めて貰う意識合わせの手段として利用できます。
また、画面キャプチャしたものにコメント入力することもできるので、見てほしい箇所にマークを付けて送ることもできるので、さらに相手に伝わりやすくなります。
「 Snipping tool」4つの機能の使い方
1.パソコン上の画面を範囲指定してキャプチャを取得することができる
1-1.「 Snipping tool」を起動する。
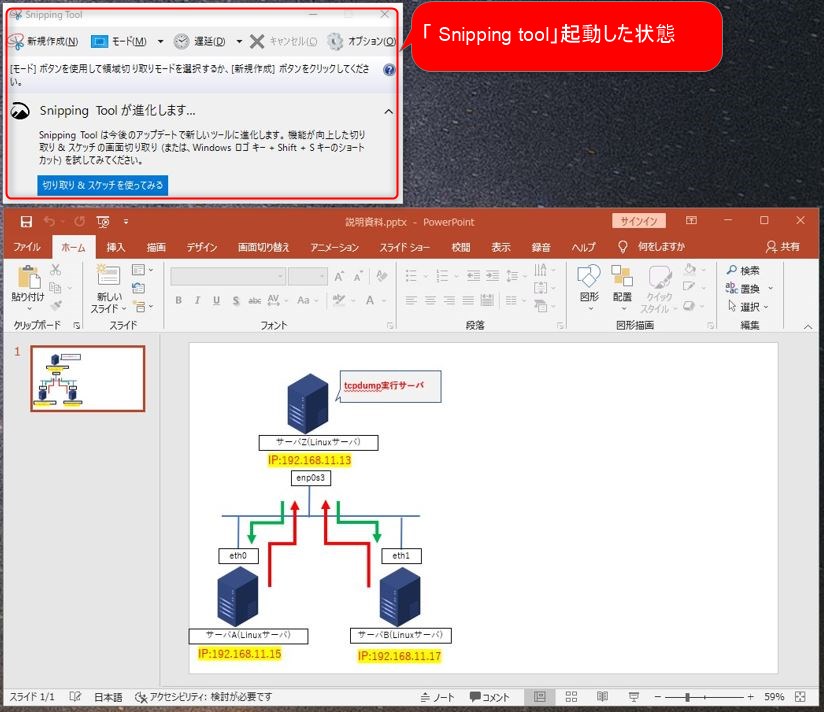
1-2.【新規作成】をクリックする。(画面が霧がかった状態)
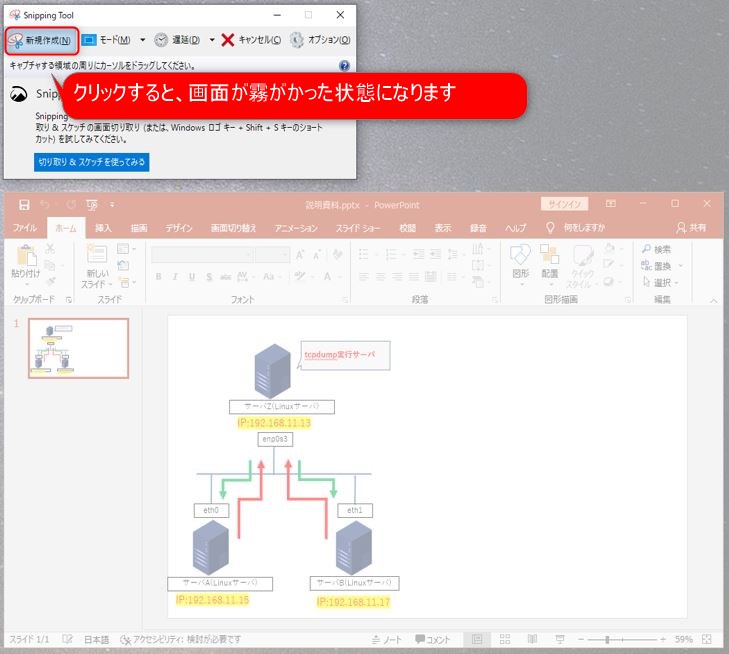
1-3.パソコン画面のキャプチャしたい箇所をドラッグ&ドロップで範囲指定する。
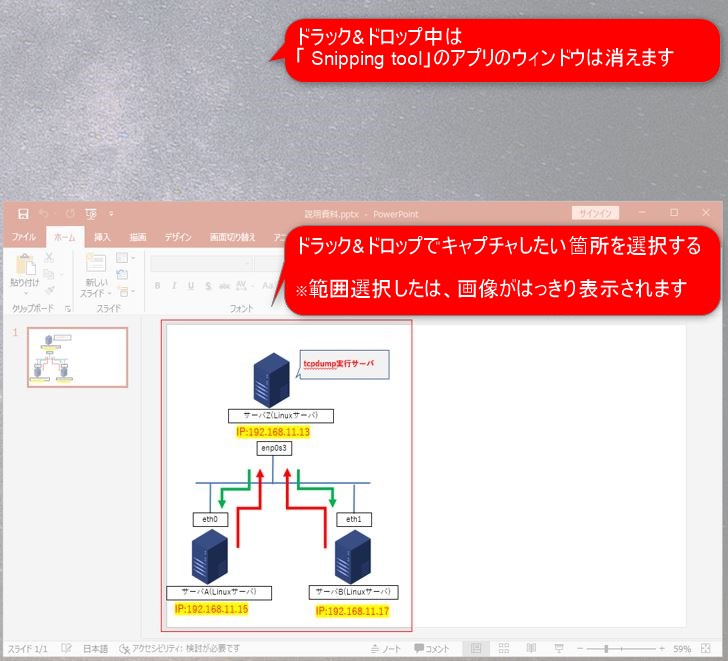
1-4. 「 Snipping tool」 にキャプチャした画像を取り込みます。
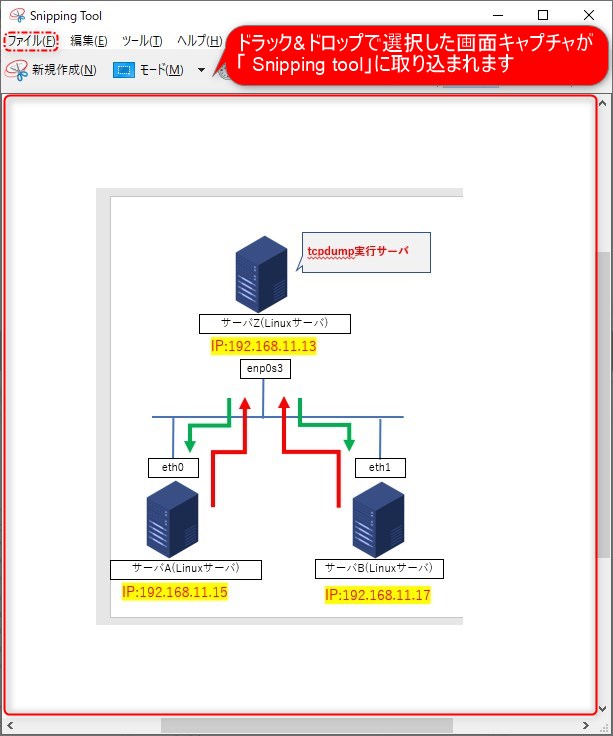
2.キャプチャした画面をすぐに確認できる
2-1.上記、「1-4.」でキャプチャした画像を確認することができます。
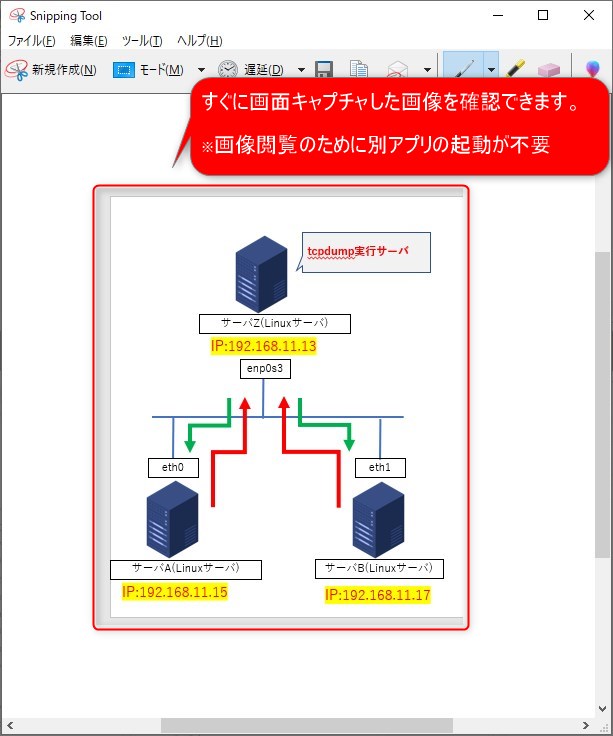
3.キャプチャの取り直しがすぐにできる
3-1. 【新規作成】をクリックする。
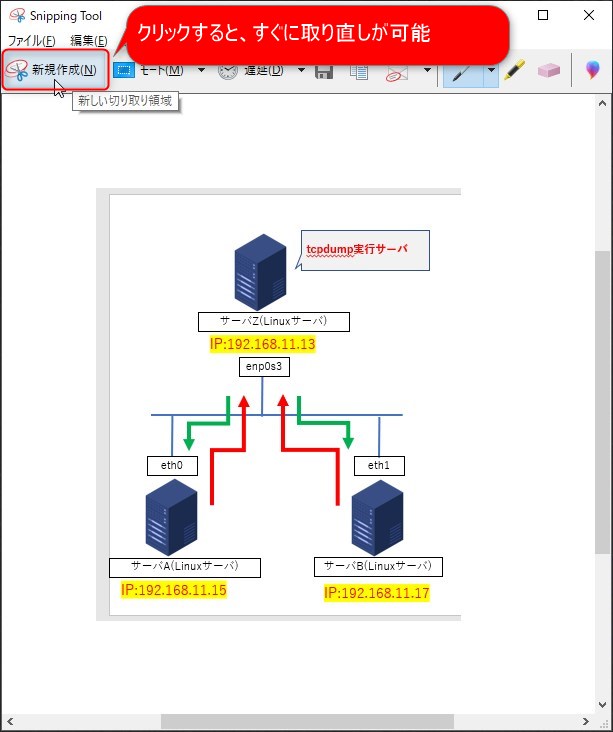
4.キャプチャした画像に手書きでコメント入力など追加書込みができる
---コメント追加---
4-1.「ペン」マークをクリックして【赤ペン(R)】を選択する。
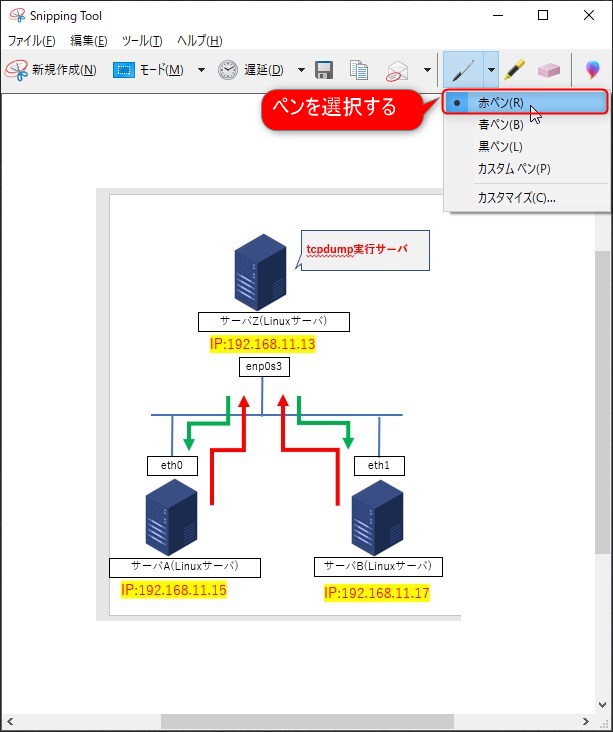
4-2.「マウス操作」と「マウスの左クリック押下」でコメント入力する。
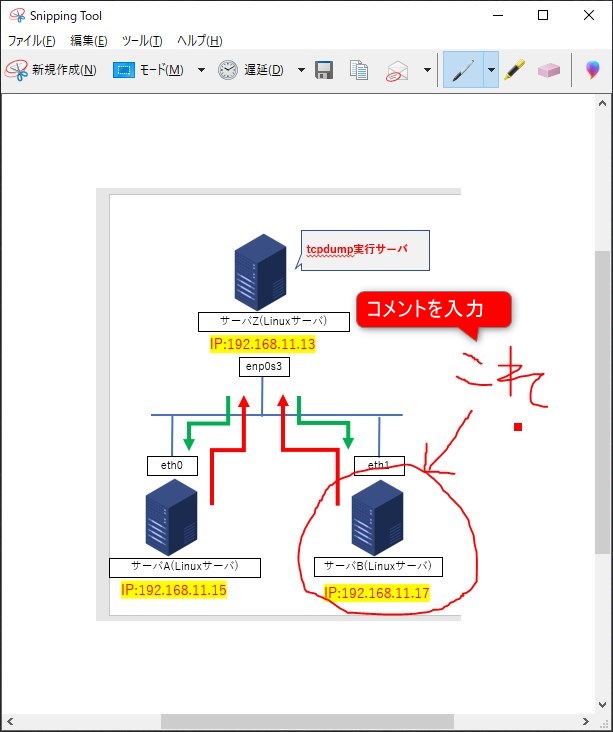
---コメント削除---
4-3.「消しゴム」マークをクリックする。
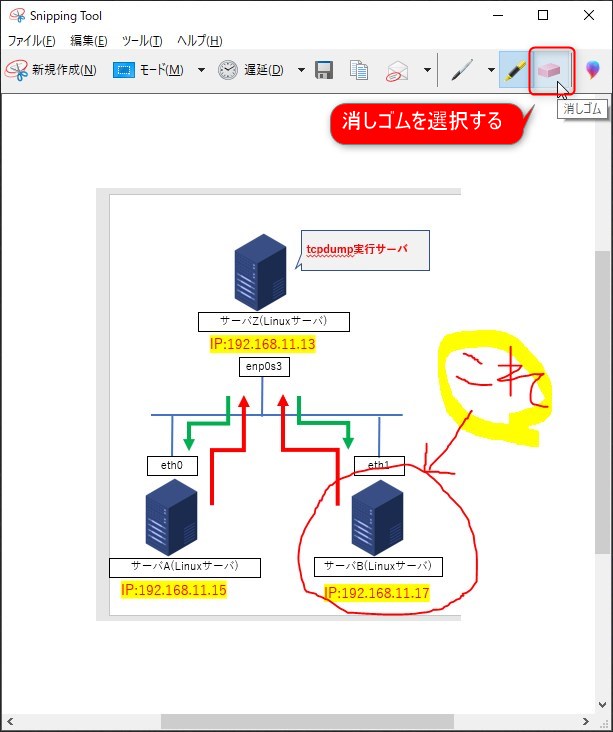
4-4.「ペン」マークで入力した箇所を「マウスの左クリック」する。
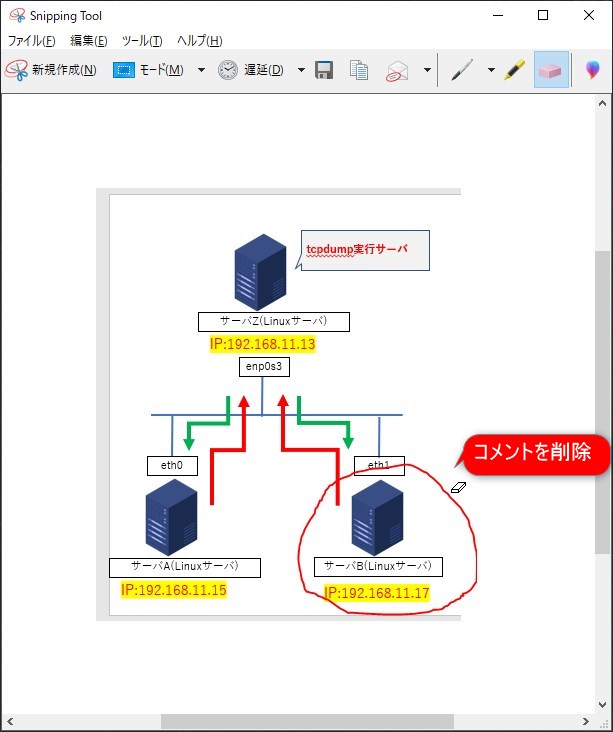
※「 Snipping tool」に取りこまれてからの入力が「消しゴム」マークで削除できます。
「 Snipping tool」を利用したビジネスチャット(Microsoft Teams)の活用方法
「 Snipping tool」のビジネスチャット活用メリット
「 Snipping tool」は、迅速に【画面キャプチャの取得】と【キャプチャした画像へのコメント追加】ができます。
コメント入力をすることで、相手に確認してほしい箇所を的確に伝えることができます。
これは、チャット利用で迅速なやり取りをするときに、とても便利な機能となっています。
チャットで画像を使って相手に説明しようとした時に、モタモタしていると相手を待たせることになり、非常にストレスになるので、その点からも、「 Snipping tool」は非常に便利なツールと言えます。
Microsoft Teams を利用した使用例
1.「 Snipping tool」でキャプチャした画像を「【編集(E)】->【コピー(C)】」を選択してコピーする。
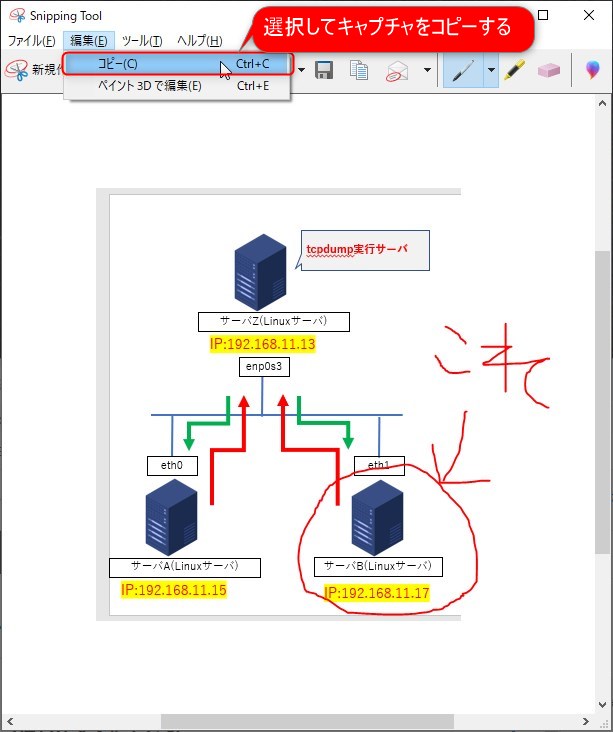
2.ビジネスチャット(Microsoft Teams)を利用して「1.」でコピーした画像を「[ctrl]+[c]」でチャットに貼り付けする。
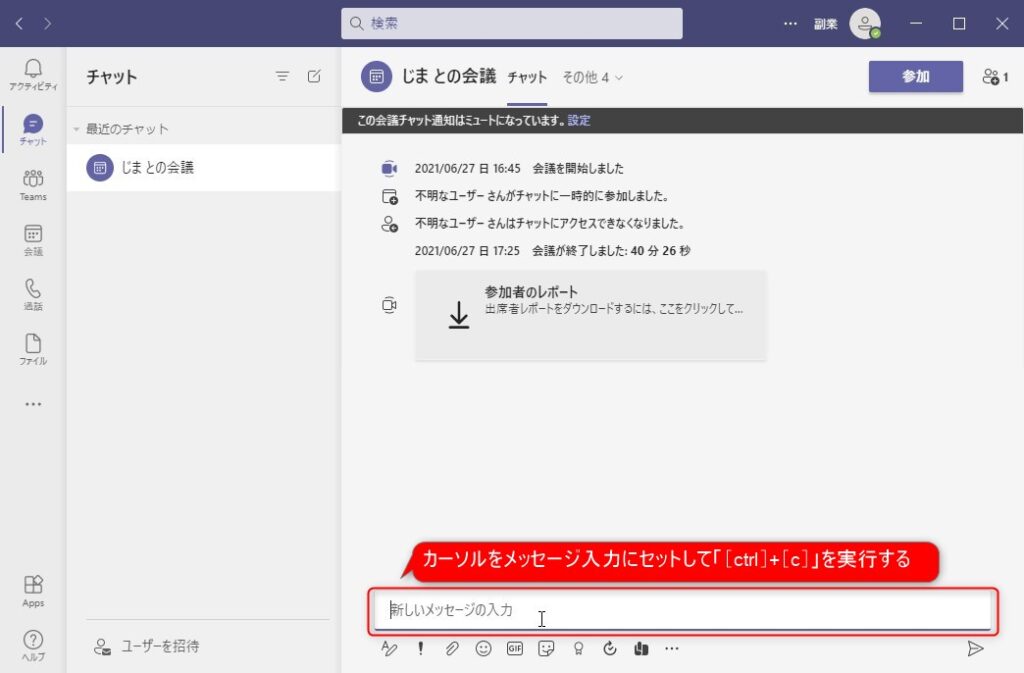
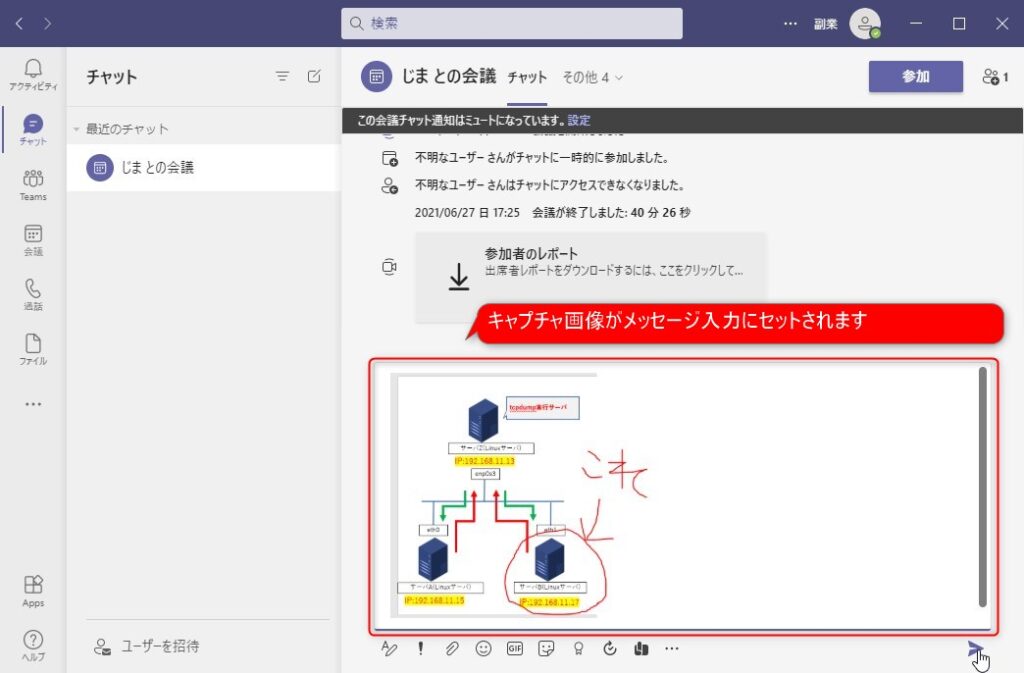
3.チャットの「送信ボタン」押下でチャット相手にキャプチャ画面を通知する。
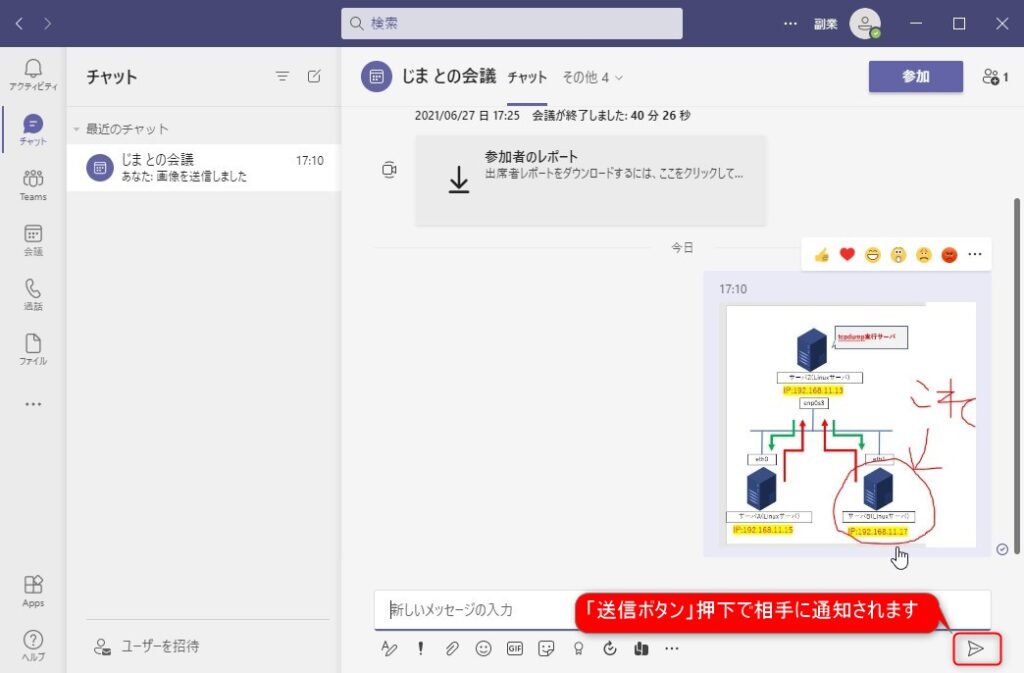
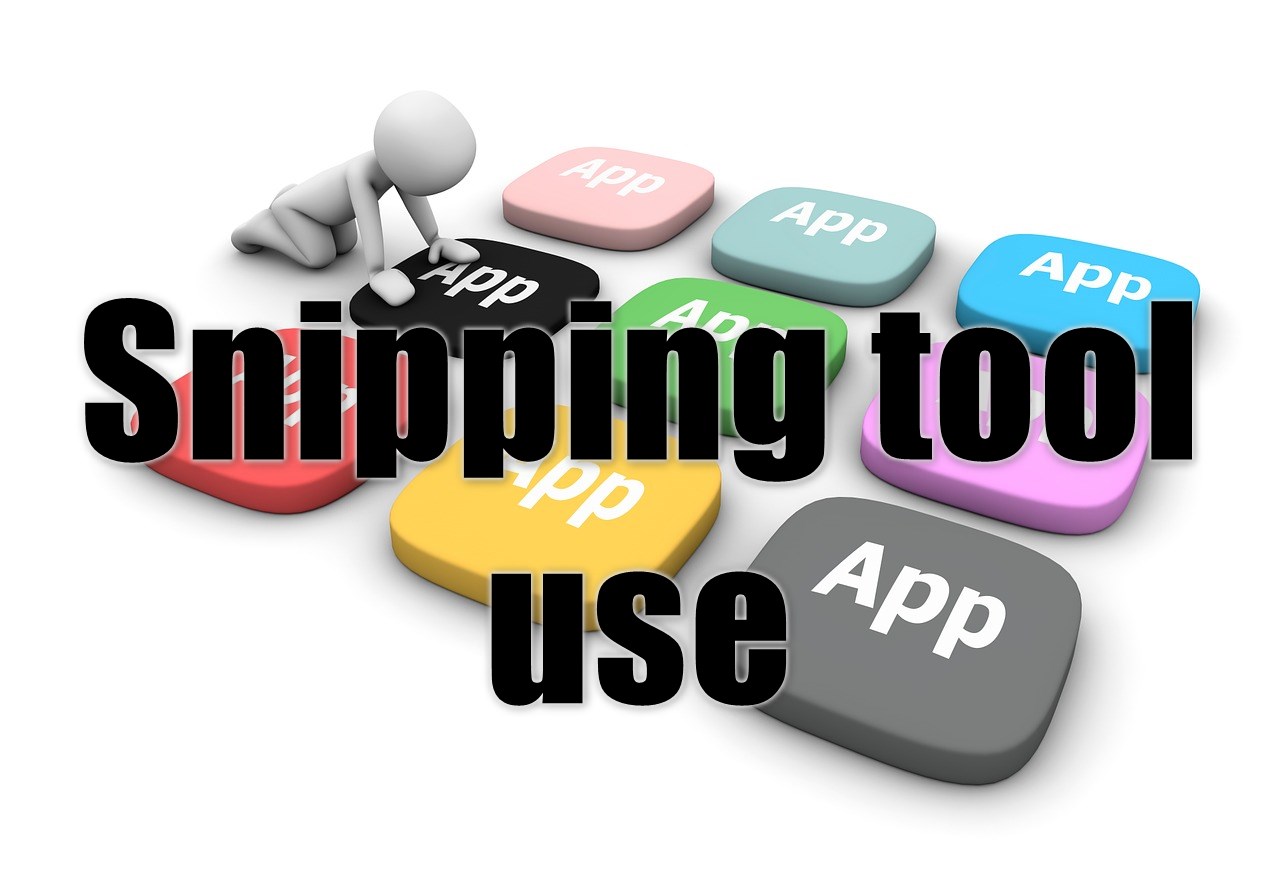


コメント