Windowsで標準装備している機能で、自由に範囲指定して画面キャプチャする代表的な方法として「Snipping Tool」と[Windows]+[Shift]+[S]キーがあります。
違いと使い分けについて解説します。
「Snipping Tool」と[Windows]+[Shift]+[S]を比較
「Snipping Tool」
■ポイント
キャプチャ後の画像確認が毎回可能
Quick Launchとクリップボード併用が便利
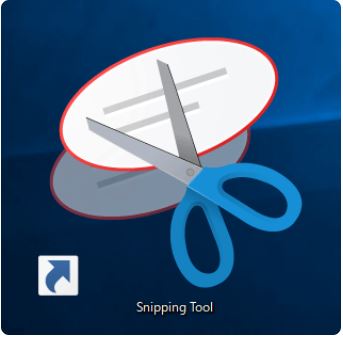
6
起動速度
9
画像確認
7
連続保存
6
画像加工
[Windows]+[Shift]+[S]キー
■ポイント
アプリ起動せずキャプチャを迅速取得可能
クリップボード併用が便利
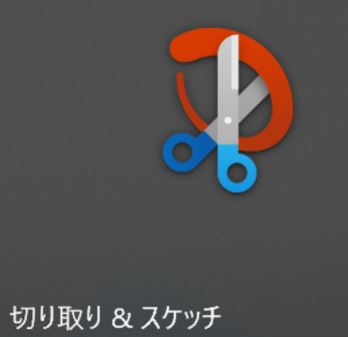
9
起動速度
1
画像確認
3
連続保存
7
画像加工
「Snipping Tool」と[Windows]+[Shift]+[S]キーの使い方を覚えて、下記を参考に利用目的に合わせて使い分けできるようにすると便利です
「Snipping Tool」 の特徴(メリット)
1.キャプチャした画像をすぐに確認できる
キャプチャ後にわざわざアプリを起動しなくても画像の確認ができます。
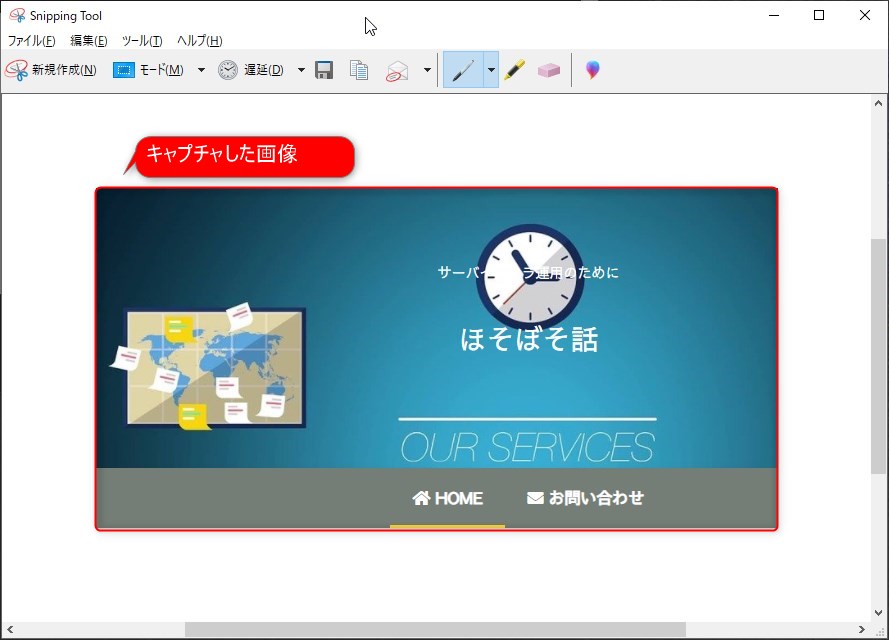
2.「新規作成」を押下すると画面キャプチャの取り直しができる
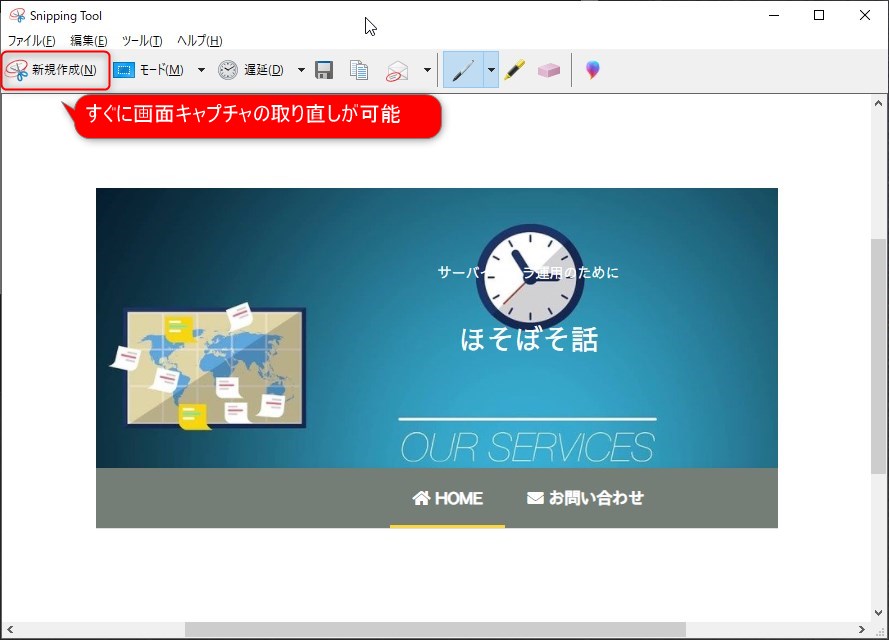
保存せずに「新規作成」押下するとキャプチャした画像がきえるので注意してください。
回避方法については下記リンクの「クリップボードの有効化」を参照ください。
3.手順書作成で1つずつ丁寧に画面キャプチャを取りたいときに便利
キャプチャ画像を確認して、取り直しの場合は「新規作成」で再取得し、問題なければファイルに保存をします。
これらの作業を繰り返しながら、キャプチャしたい画像を取りだめて、手順書作成に利用することができます。
「Snipping Tool」 のデメリット
1.キャプチャ画面を確認する「Snipping Tool」ツールのウィンドウが必ず起動するのでディスプレイの画面スペースを占有してしまう
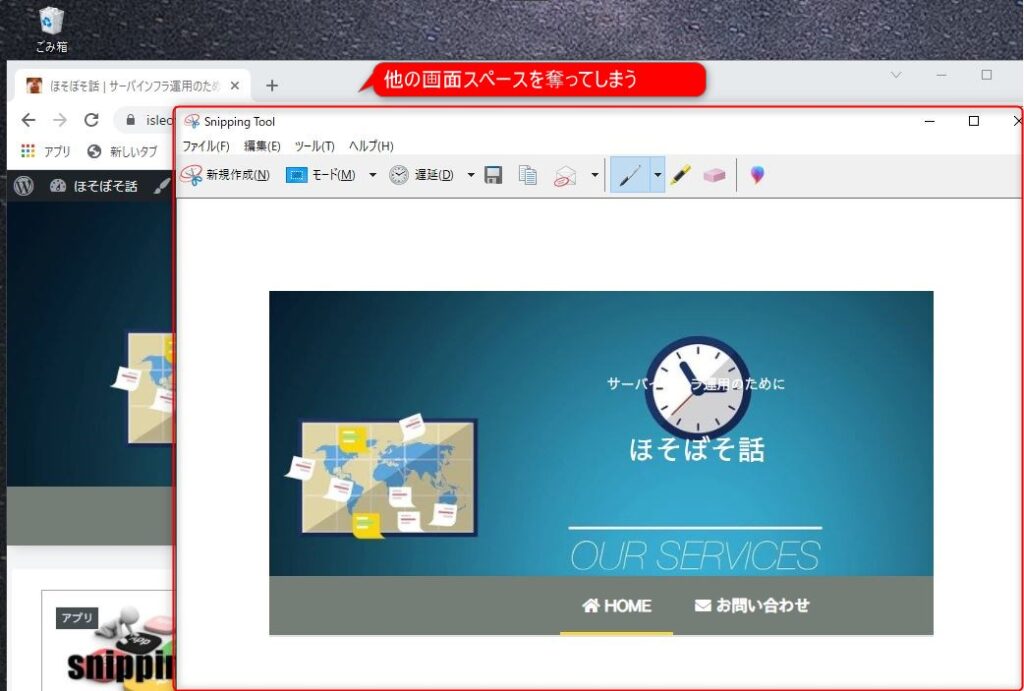
2.キャプチャした画面を加工する機能がペン・消しゴムなどしかなく凝った加工ができない

[Windows]+[Shift]+[S] キーの特徴(メリット)
1.[Windows]+[Shift]+[S] キーですぐに画面キャプチャが撮れる
![[Windows]+[Shift]+[S]キー押下直後](https://isleofhoso.com/wp-content/uploads/2021/12/diff-snipping-tool-win-shift-s-screenshot_06.jpg)
![[Windows]+[Shift]+[S]キー押下後に画面キャプチャ取得](https://isleofhoso.com/wp-content/uploads/2021/12/diff-snipping-tool-win-shift-s-screenshot_07.jpg)
2.キャプチャした画像は、クリップボードに保管され余計なアプリが起動しない
![[Windows]+[Shift]+[S]で画面キャプチャはクリップボードに保管される](https://isleofhoso.com/wp-content/uploads/2021/12/diff-snipping-tool-win-shift-s-screenshot_08.jpg)
「クリップボードの有効化」でクリップボードの保存件数を増やせるので併用すると便利になります。
3.[ctrl]+[v]を利用してワード、エクセル、チャット(zoom、teams)などのアプリに素早く画像を貼り付けたいときに便利
画面キャプチャを取り終わっても何も起動せずに、クリップボードにキャプチャが保管されているので、別のアプリに直接、画像を張り付けて利用することができます。
[Windows]+[Shift]+[S] キーの デメリット
1.キャプチャした画像の内容を確認できない
![[Windows]+[Shift]+[S]キーの画面キャプチャは[ctrl]+[v]で出力される](https://isleofhoso.com/wp-content/uploads/2021/12/diff-snipping-tool-win-shift-s-screenshot_09-1024x811.jpg)
2.[Windows]+[Shift]+[S](切り取り&スケッチ)のツール呼び出しでキャプチャ画像の加工や画像確認が可能だが俊敏性が損なわれてしまう
ーーー「切り取り&スケッチ 」起動方法1ーーー
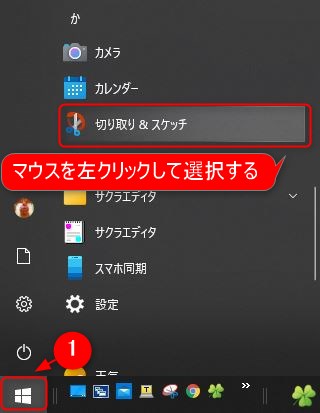
ーーー「切り取り&スケッチ 」起動方法2ーーー

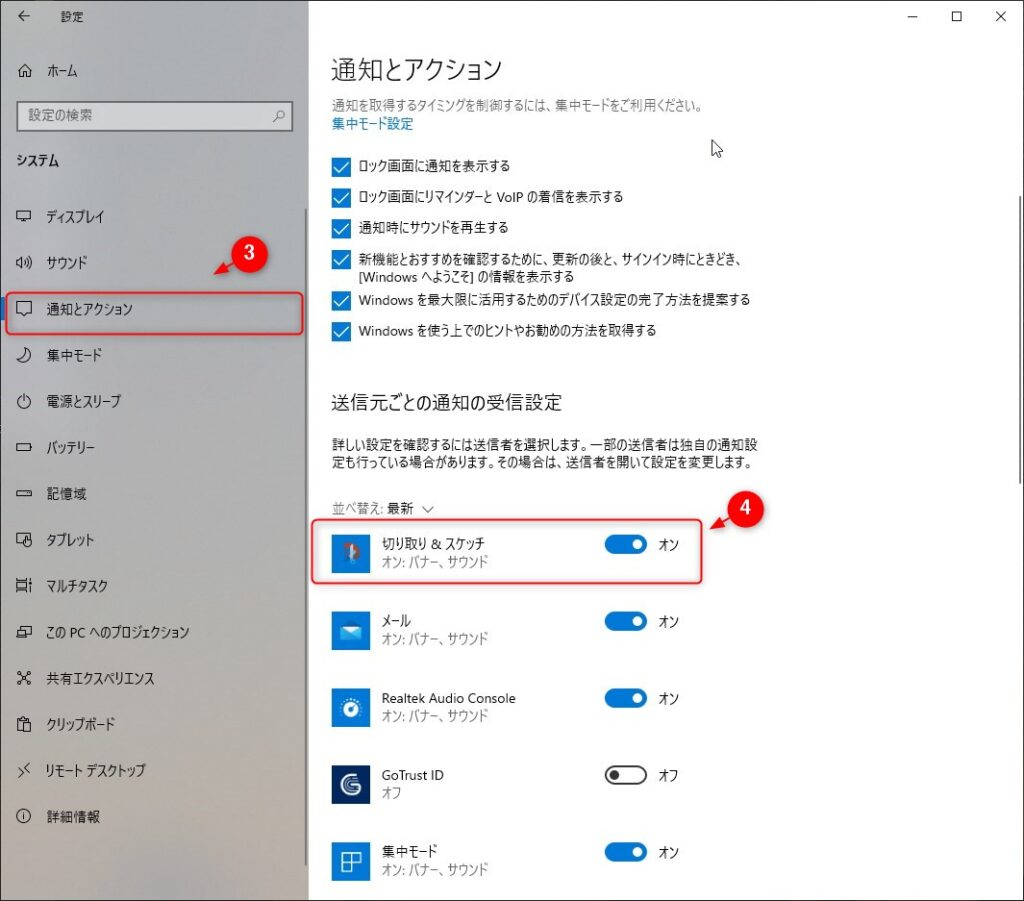
上記設定をすると、 [Windows]+[Shift]+[S] で画面キャプチャを取得するたびに、以下のようなメッセージが表示され、「切り取り&スケッチ」をクリックするとツールが起動します。
![[Windows]+[Shift]+[S]キー毎に通知の受信メッセージ表示](https://isleofhoso.com/wp-content/uploads/2021/12/diff-snipping-tool-win-shift-s-screenshot_13-1024x425.jpg)
![Snipping Toolと[Windows]+[Shift]+[S]の画面キャプチャの違い](https://isleofhoso.com/wp-content/uploads/2021/12/diff-snipping-tool-win-shift-s-app_1280.jpg)




コメント