「Snipping tool」利用時のWindows設定箇所
Windows端末に以下の2つの機能を有効にすることで、「Snipping tool」をより便利に利用することができます。
1.クイック起動(Quick Launch)の利用
2.クリップボードの有効化
- 1.「Snipping tool」で画面キャプチャしたい箇所を選択
- 2.取得された画面キャプチャ(1枚目)を保存せずに、続けて 「Snipping tool」 の「新規作成」押下して画面キャプチャを取得
- 3.(2枚目)の画面キャプチャしたい箇所を選択
- 4.キーボードの[Windows]+[v]キーを押して「クリップボード」を表示させて、「Snipping tool」で取得した(1枚目)画面キャプチャを選択し、エクセルに出力
- 5.(1枚目)の画面キャプチャがエクセルに出力
- 6.再度、 [Windows]+[v]キーを押して 「クリップボード」を表示させて 「Snipping tool」で取得した(2枚目)画面キャプチャを選択
- 7.(2枚目)の画面キャプチャがエクセルに出力
「Snipping tool」で2つのWindows設定を利用する理由
範囲指定して画面キャプチャを取得して利用すると、以下の3つが求められます。
- 素早く起動して画面キャプチャを取りたい
- 画面キャプチャを手間なく連続で取りたい(保存作業不要)
- 過去に取得した画面キャプチャを素早く取り出したい(最大25件)
これらの問題をWidnowsの標準装備ある、「クイック起動(Quick Launch)」と「クリップボードの有効化」を利用すると解決できますので、設定方法を解説します。
私自身も、「Snipping tool」を利用するときに、この機能を利用しています。
「クイック起動(Quick Launch)」利点
マウスをワンクリックするだけで 「Snipping tool」 を起動できるので、チャット利用で素早く自分が閲覧している画面をキャプチャして相手に共有したいときに便利です。
また、オンラインの会議や説明会などで、資料映像を画面が切替わる前に素早く 「Snipping tool」を起動して画面キャプチャを取得できるので重宝します。
「クリップボード有効化」利点
手順書を作成する時に、「Snipping tool」であらかじめ必要な画面キャプチャを保存作業をせずに連続して取り込んでおいて、手順書内で利用するときに、取り込んでおいた画像を選択して、すぐに貼り付け(画像出力)ができますので、手順書作成に集中できるので非常に便利です。
[Windows]+[v]キーで
最大25件まで過去の画面キャプチャを取出しできます。
但し、通常のパソコン内でのコピー(文字コピーなど)も件数としてカウントされるので、消されたくない画面キャプチャは保存して保管するようにしてください。
クイック起動(Quick Launch)の設定方法
「Snipping tool」を「Quick Launch」に登録してワンクリックで画像キャプチャを起動する方法
1.「新規ツールバー」を選択
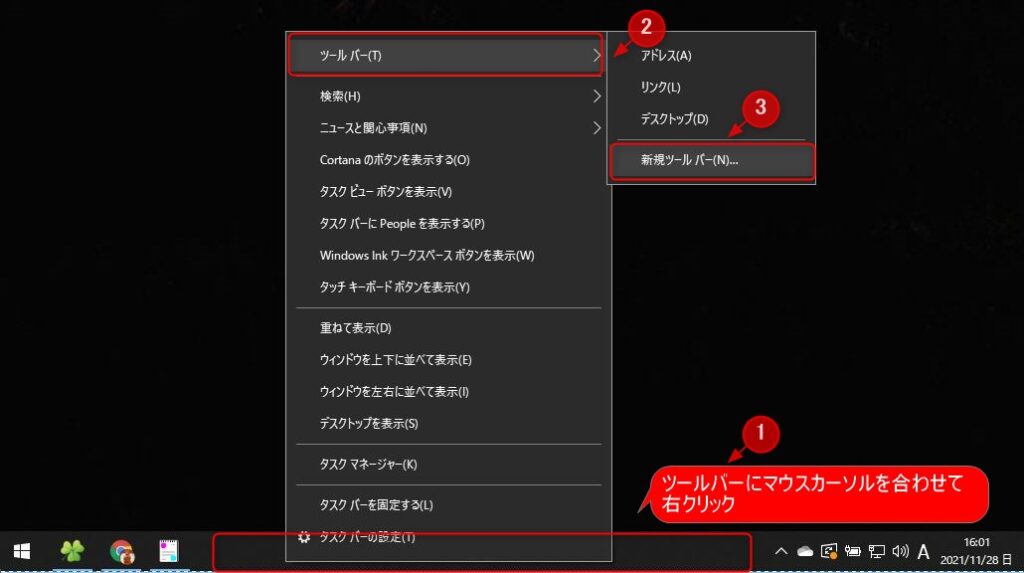
2.フォルダー:に「 shell:quick launch 」を入力して「フォルダーの選択」押下
shell:quick launch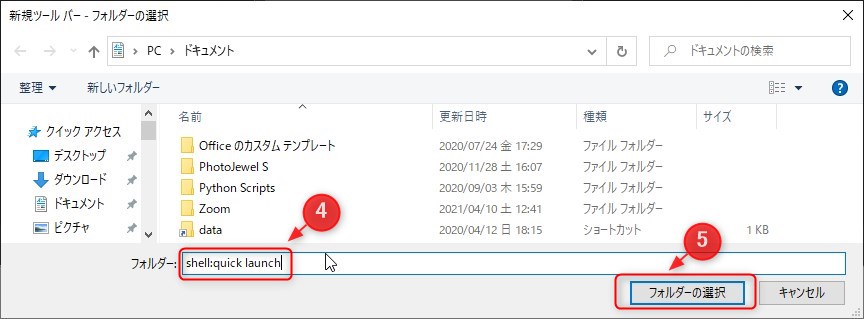
3.ツールバーに「Quick Launch」が追加

4.「ボタン名の表示」と「タイトルの表示」のチェックをはずして「Quick Launch」がアイコン表示になっていることを確認
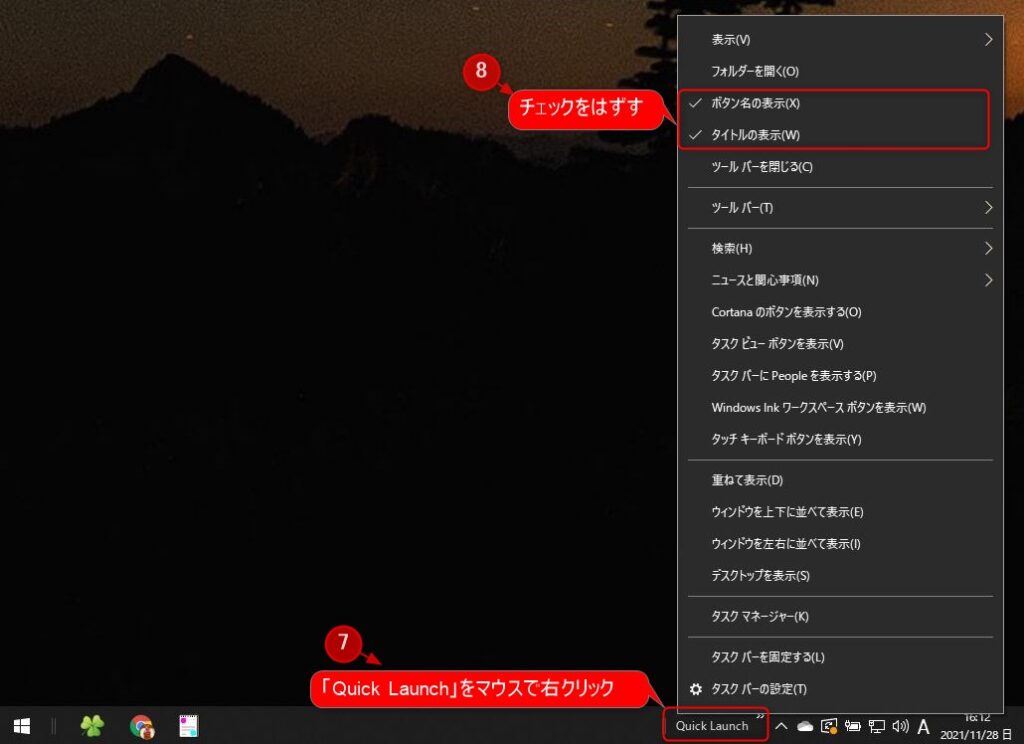

5.「||」をマウス左クリックで選択したまま(押下のまま)でお好みの位置に移動

6.「Snipping Tool」をマウス左クリックで選択したまま(押下のまま)「Quick Launch」にドラッグ&ドロップして登録
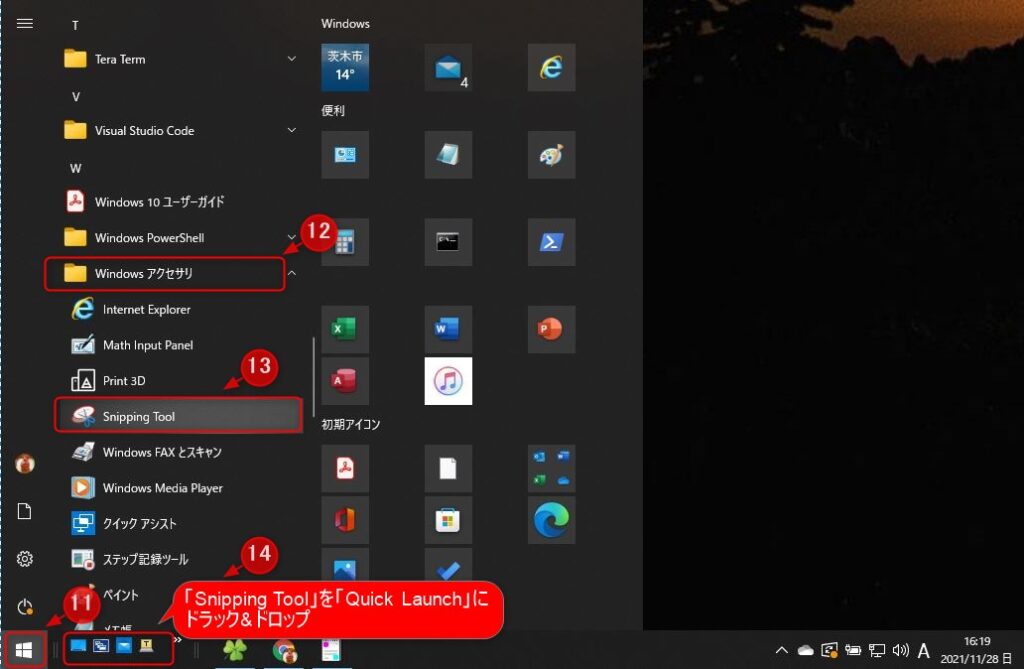

「Snipping tool」の使い方については以下を参照ください
クリップボード有効化の設定
「Snipping tool」で保存せずに連続して画面キャプチャを取得する方法
1.Windowsの「設定」を選択

2.「システム」を選択
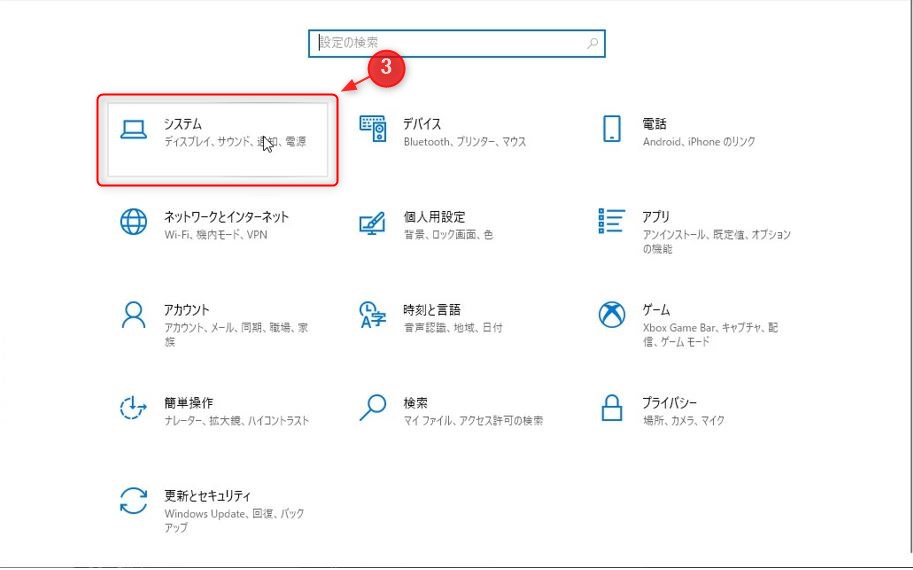
3.クリップボードを選択
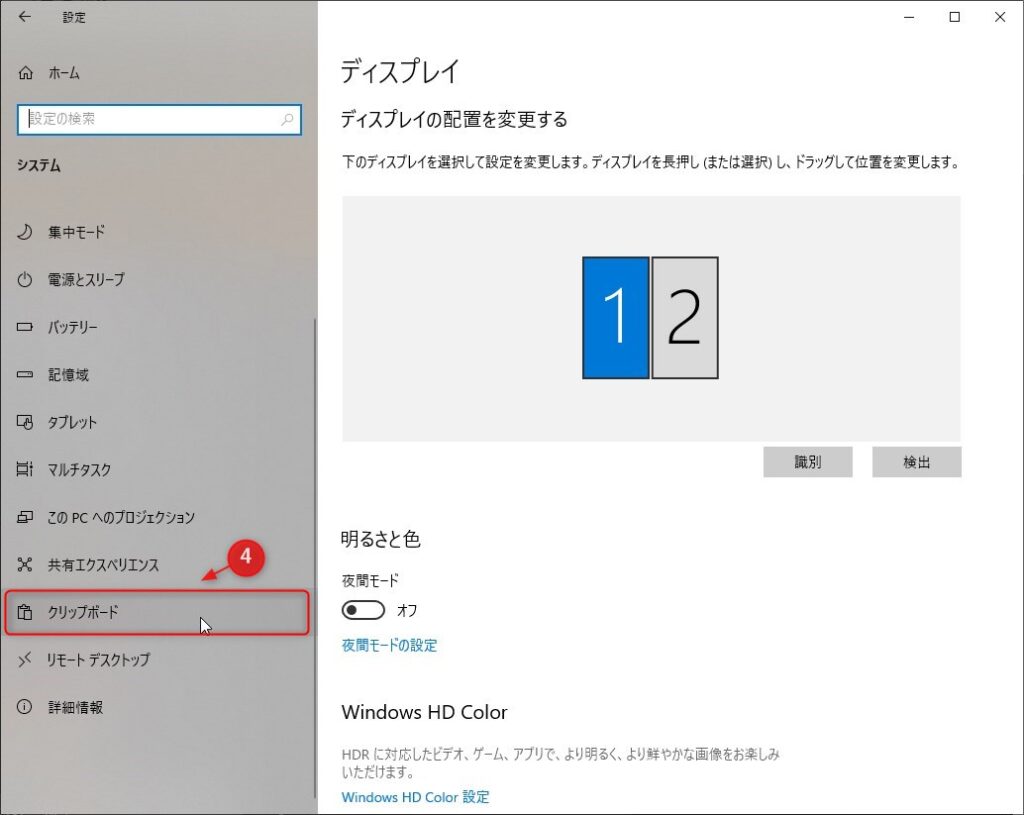
4.クリップボードの履歴を「オフ」から「オン」に変更
※すでに「オン」になっていれば変更不要
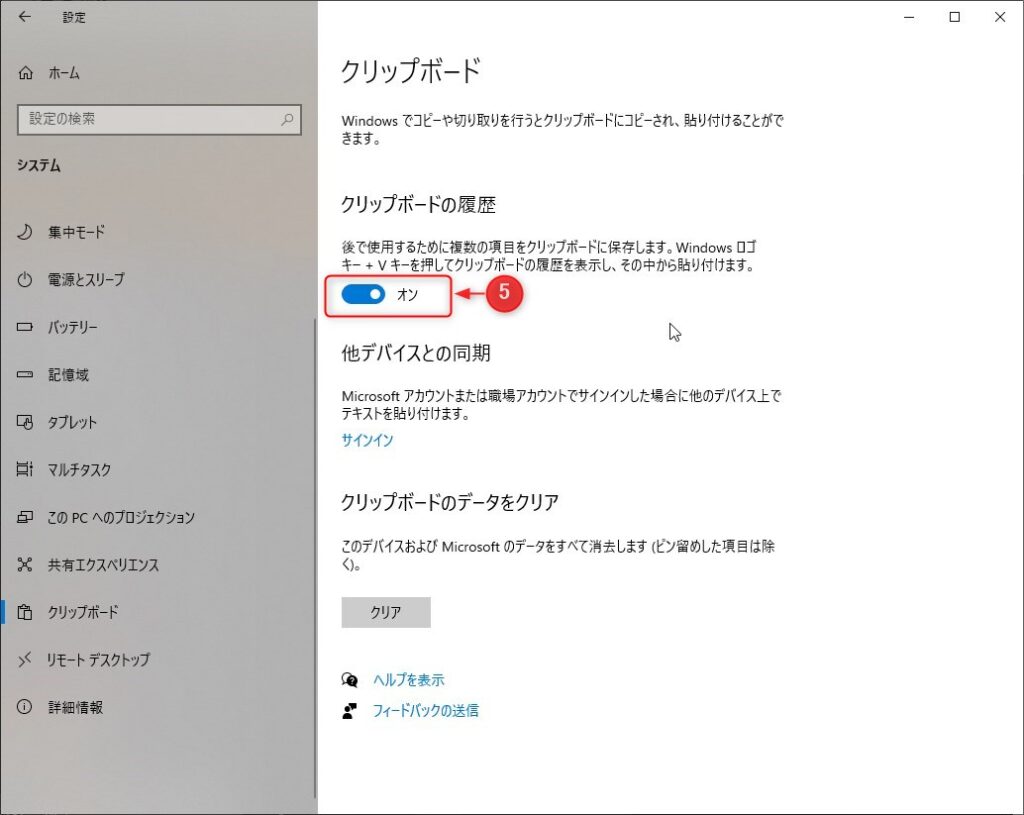
クリップボード有効化による連続画面キャプチャ機能の実演
1.「Snipping tool」で画面キャプチャしたい箇所を選択
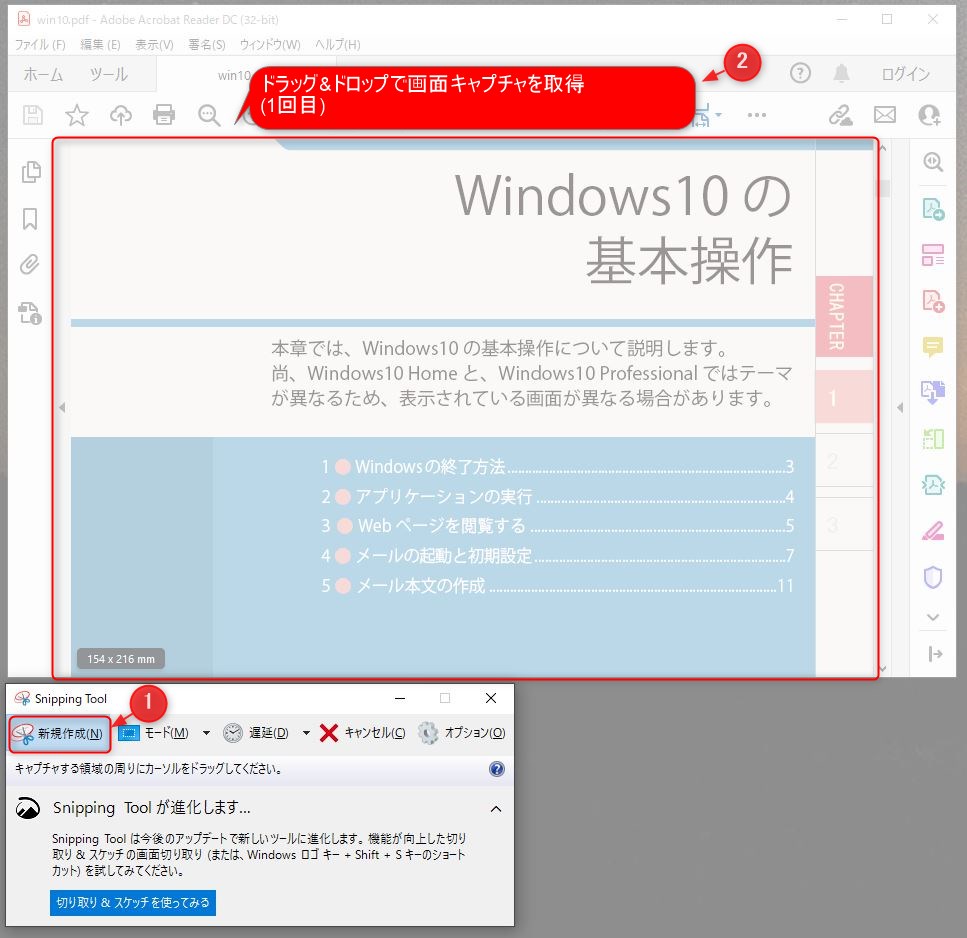
2.取得された画面キャプチャ(1枚目)を保存せずに、続けて 「Snipping tool」 の「新規作成」押下して画面キャプチャを取得
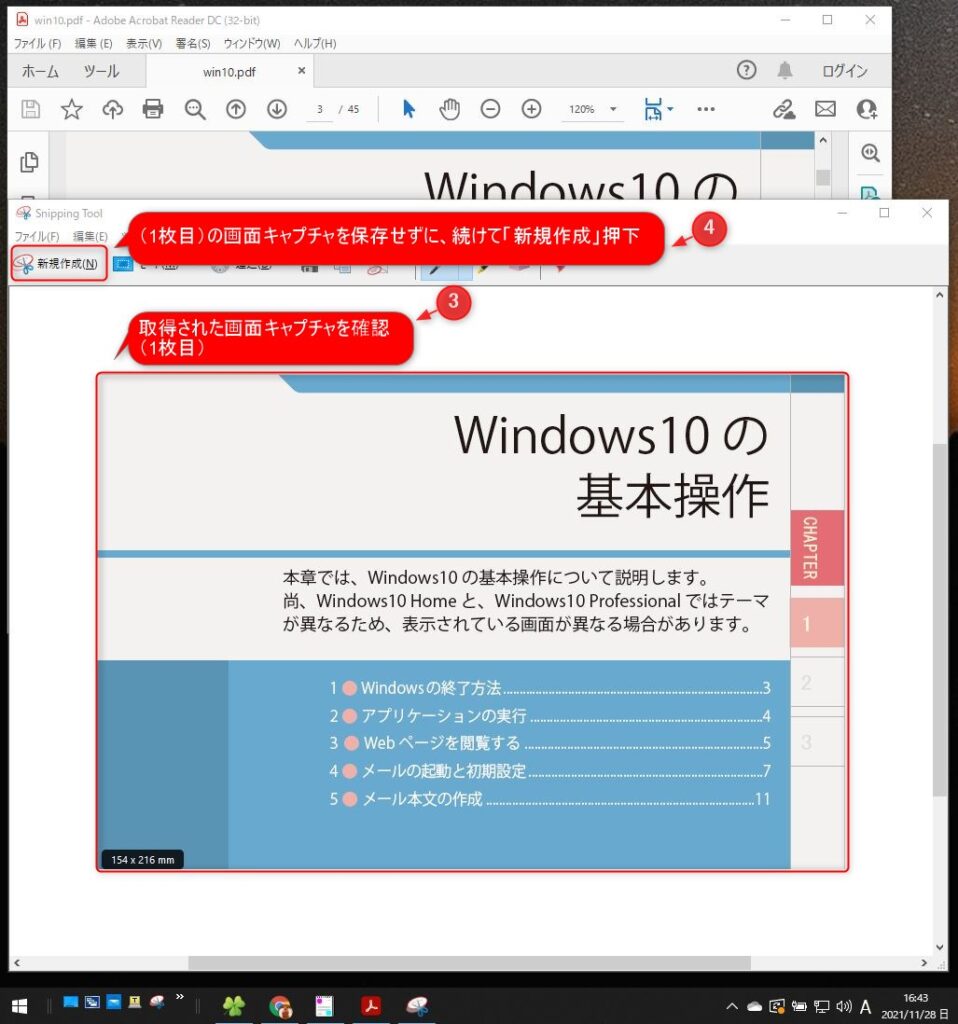
3.(2枚目)の画面キャプチャしたい箇所を選択
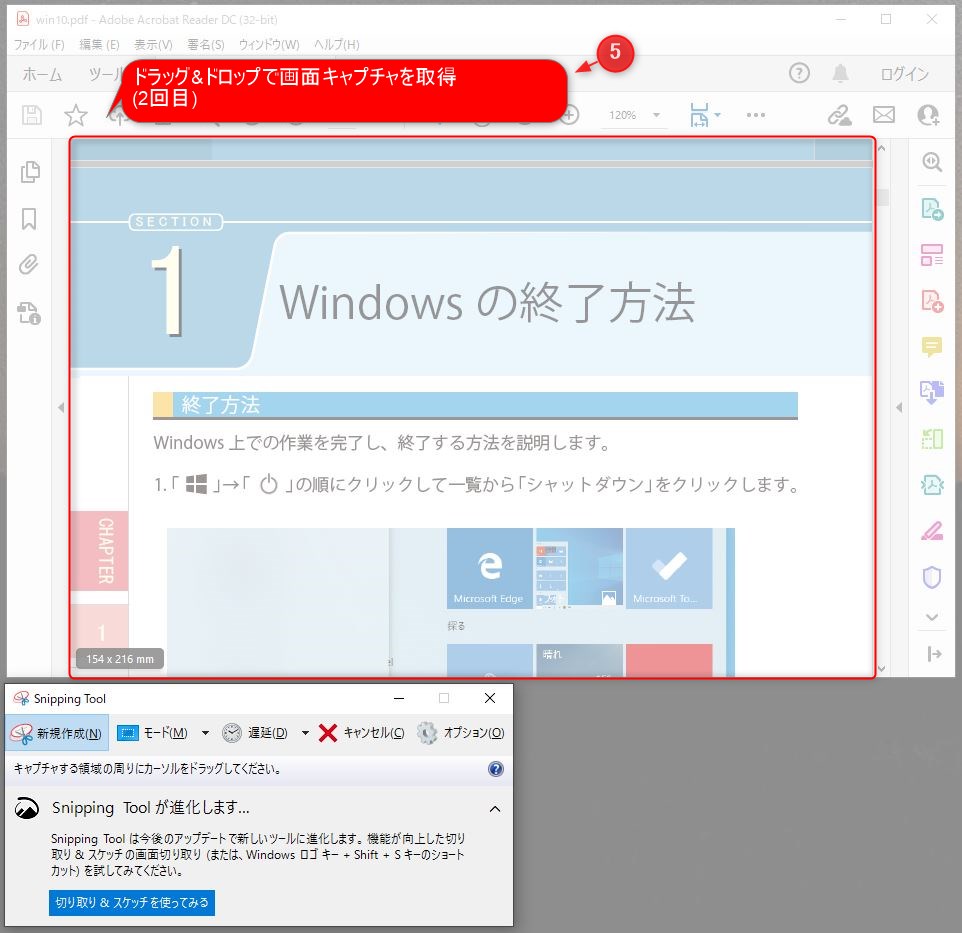
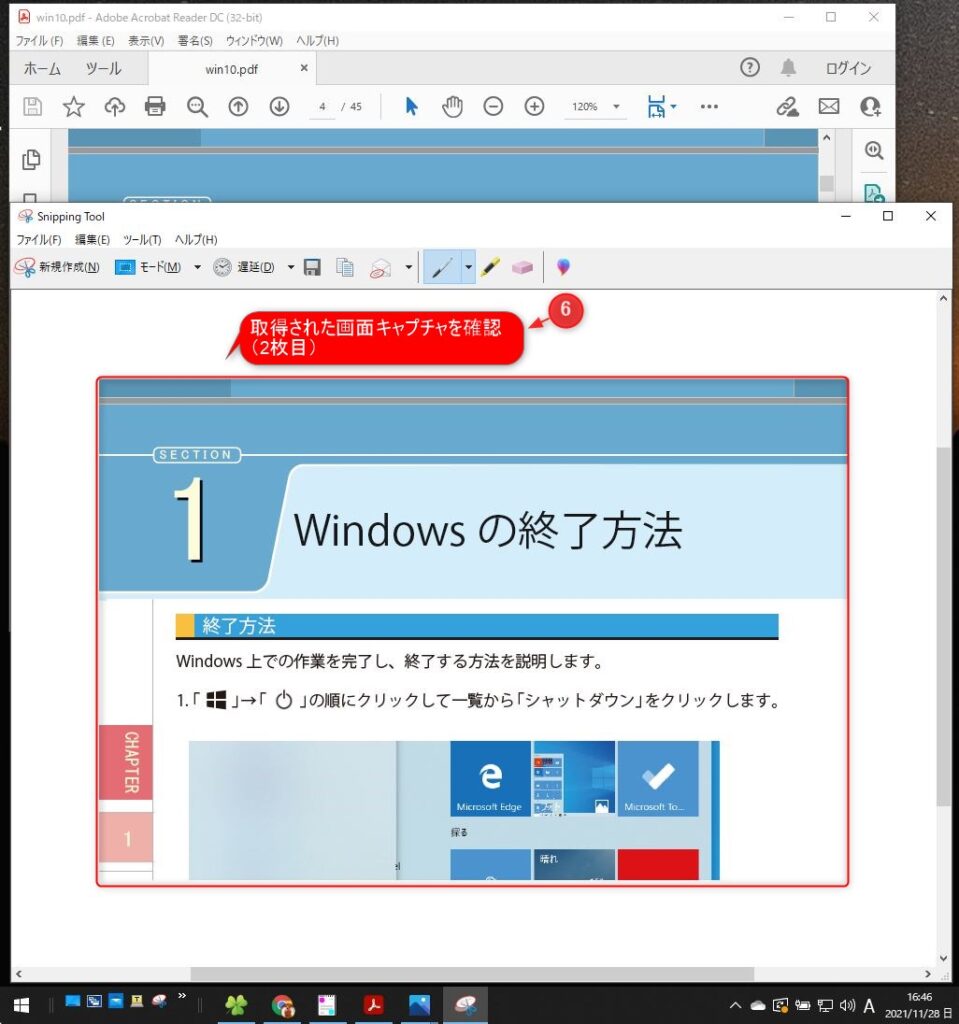
4.キーボードの[Windows]+[v]キーを押して「クリップボード」を表示させて、「Snipping tool」で取得した(1枚目)画面キャプチャを選択し、エクセルに出力
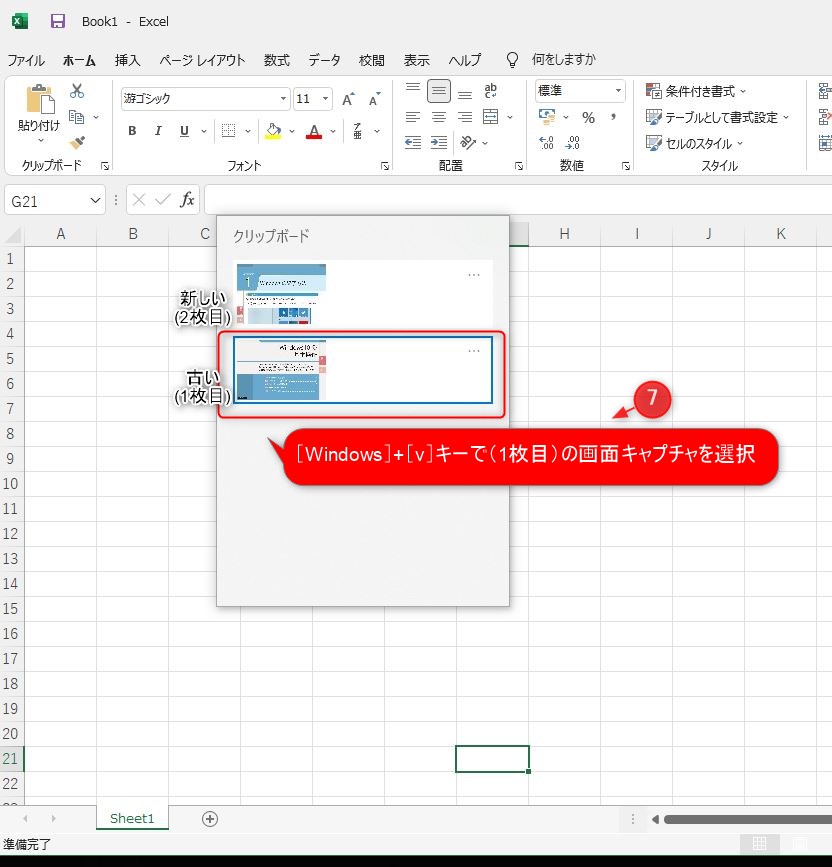
5.(1枚目)の画面キャプチャがエクセルに出力
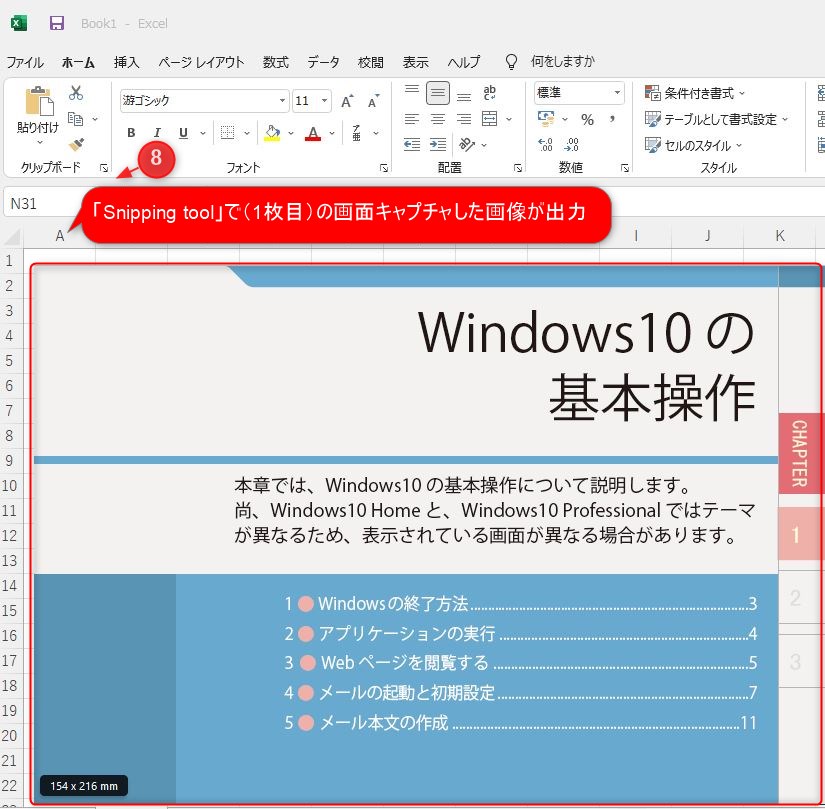
6.再度、 [Windows]+[v]キーを押して 「クリップボード」を表示させて 「Snipping tool」で取得した(2枚目)画面キャプチャを選択
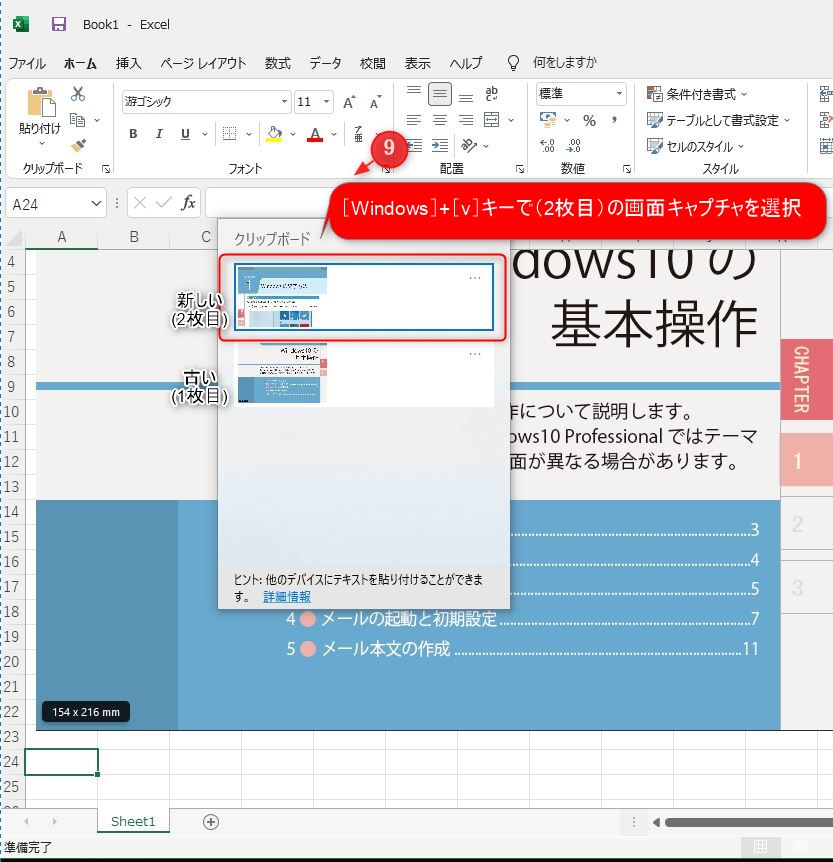
7.(2枚目)の画面キャプチャがエクセルに出力
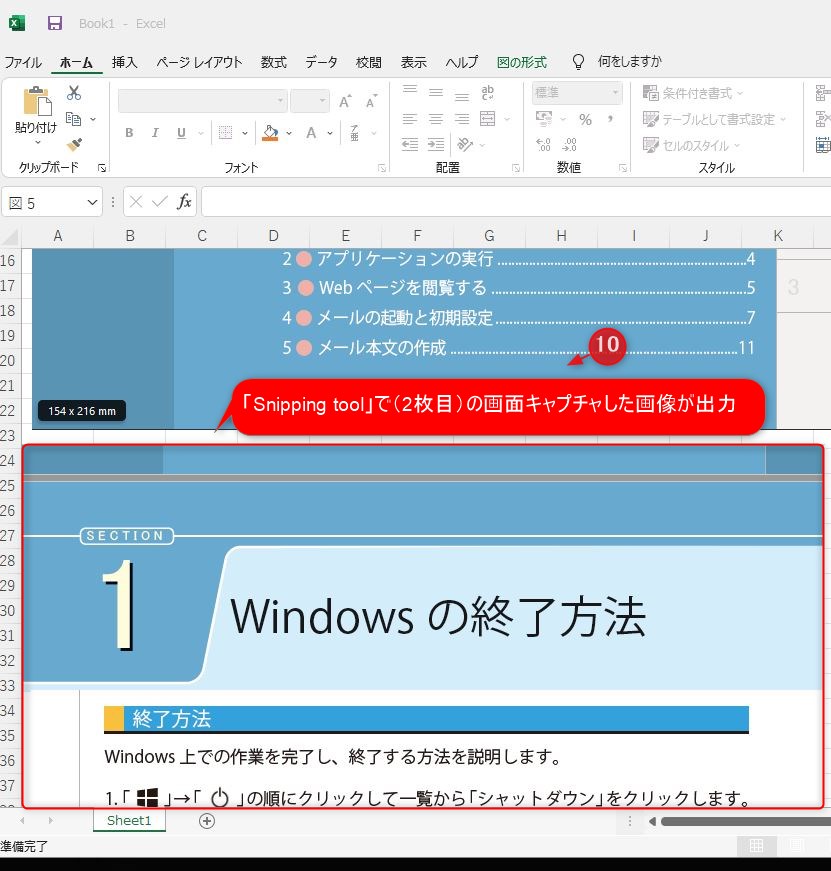
過去25件分が保存
画像以外の文字コピーなども1件としてカウントされるので保存数には注意




コメント