Red Hat Enterprise Linux9.2のインストール手順を画像付きで解説します。
以下の仕様で、RHEL92のインストールを実施しましたが、どの環境化でもインストール手順は変わりませんのでご安心ください。
■仕様
- Oracle VM VirtualBox マネージャーを利用して仮想マシン(RHEL92)を構築
(VirtualBoxの仮想環境を利用) - BIOSではなくEFIを有効化してRHEL92を構築(GPTパーティション)
※2T(テラ)越えのディスク割当が可能 - 無料版のRHEL92を利用
インストール用のISOイメージ(インストーラー)のダウンロードについては以下の登録が必要になります。
1.RedHat DevelopersのログインIDの取得(無料)
RedHatのログインIDを取得していればRedHat DevelopersサイトのID取得は不要
※RedHatのログインIDを取得をおススメします。
->RHEL9インストール用のISOイメージをダウンロードする為
■RHEL9のISOイメージをダウンロード先(※2023年10月9日時点)
1.RedHat Developersのトップ画面へアクセス
2.トップ画面より「Explore products(製品を調べる)」のリンクをクリック
3.画面下の「Featured downloads(注目のダウンロード)」カテゴリにある
Red Hat Enterprise Linux(レッドハットエンタープライズリナックス)」
のリンクをクリック
2.RedHatのログインIDの取得(無料)
->インストールしたRHEL9のサブスクリプション登録をする為(yum利用に必要)
※Red Hat DeveloperサイトよりISOイメージをダウンロードすると自動で
サブスクリプションが発行(登録)されます。
RHEL92インストール
ISOイメージ入手(URL:https://developers.redhat.com/)
1.「製品を調べる」をクリック
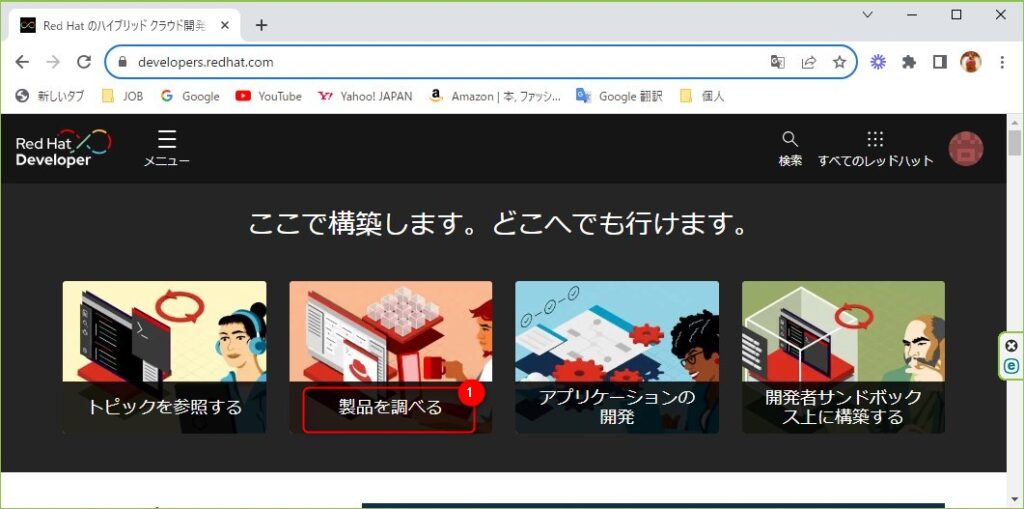
2.「レッドハットエンタープライズリナックス」をクリック
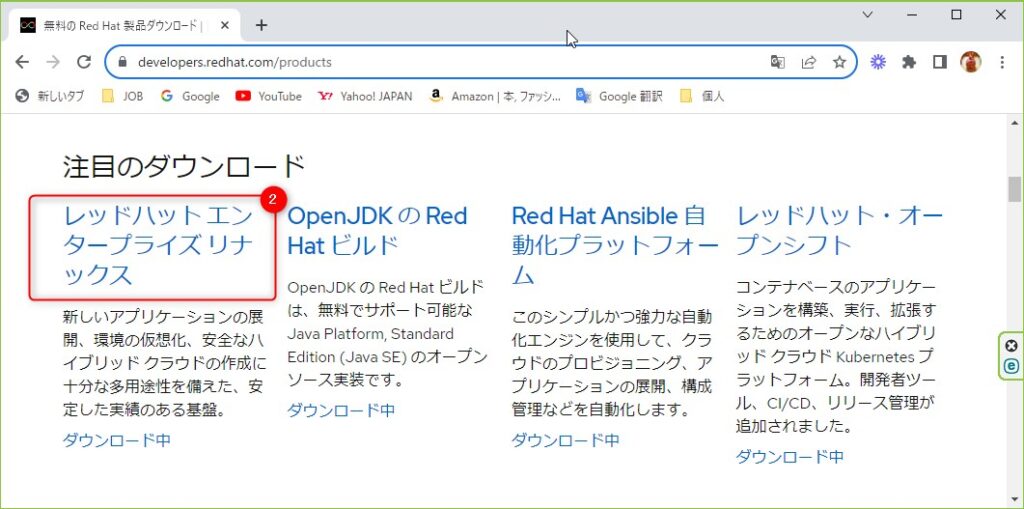
3.「Red Hat Enterprise Linux 9.2をダウンロード」をクリック
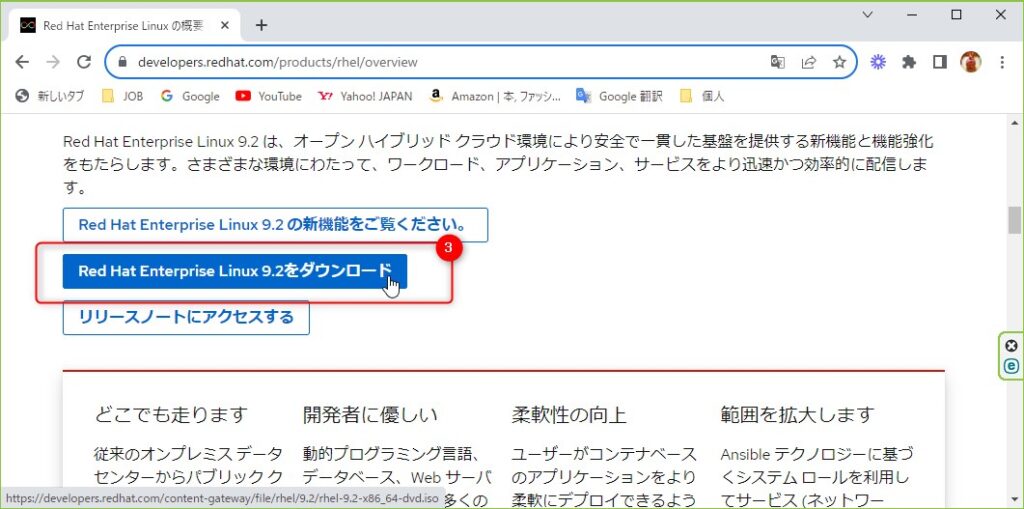
仮想環境設定(VirtualBox)
1.VirtualBoxの設定内容を確認
※今回、必要なEFIとメディア設定方法のみ紹介します。
※他の設定は自身の環境に合わせて行ってください。
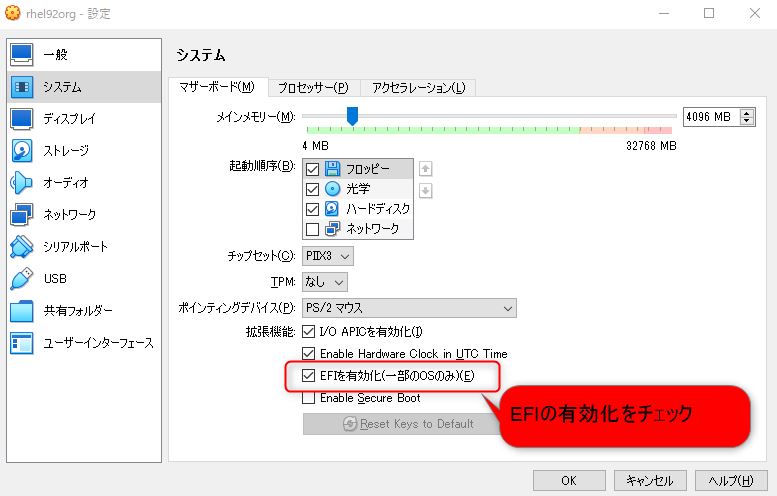
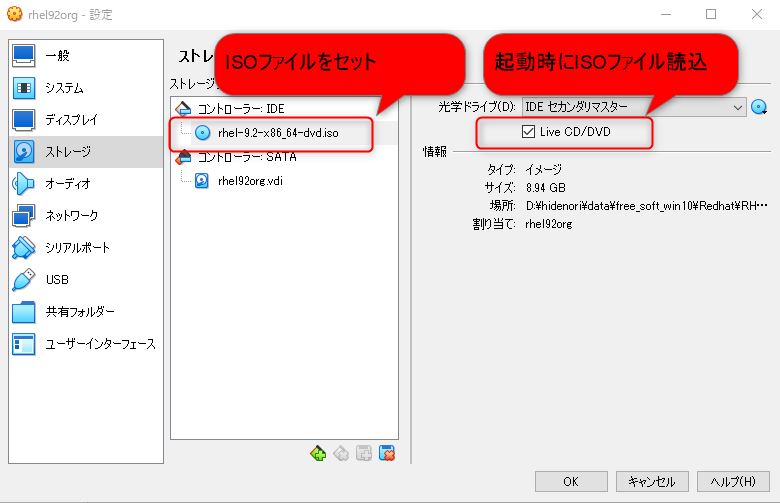
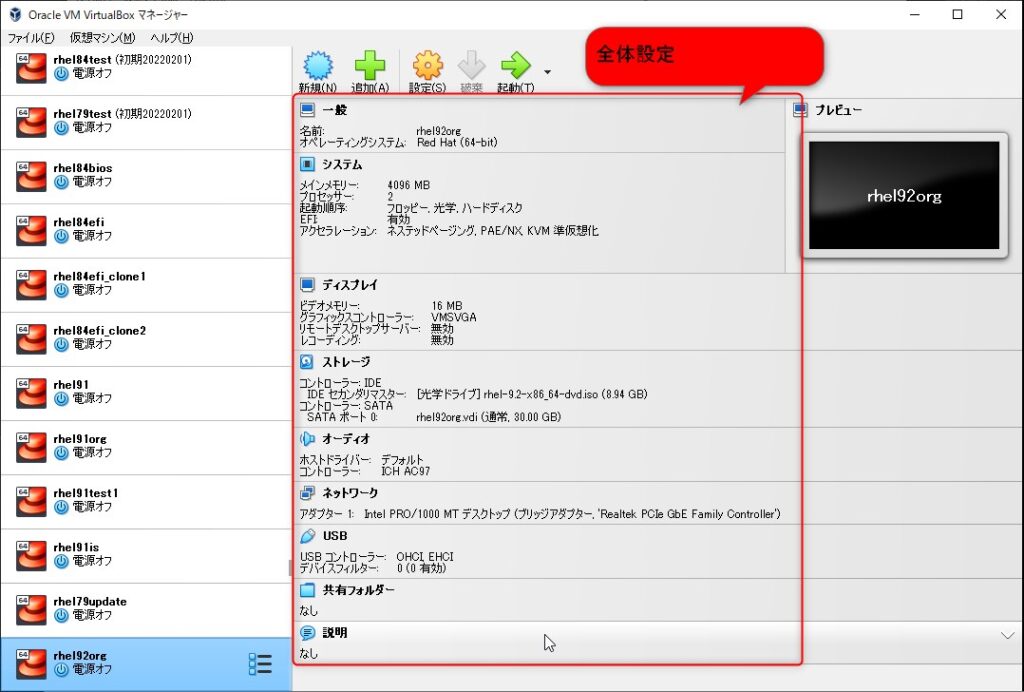
インストール設定
1.仮想サーバを起動して「Install Red Hat Enterprise Linux 9.2」を選択
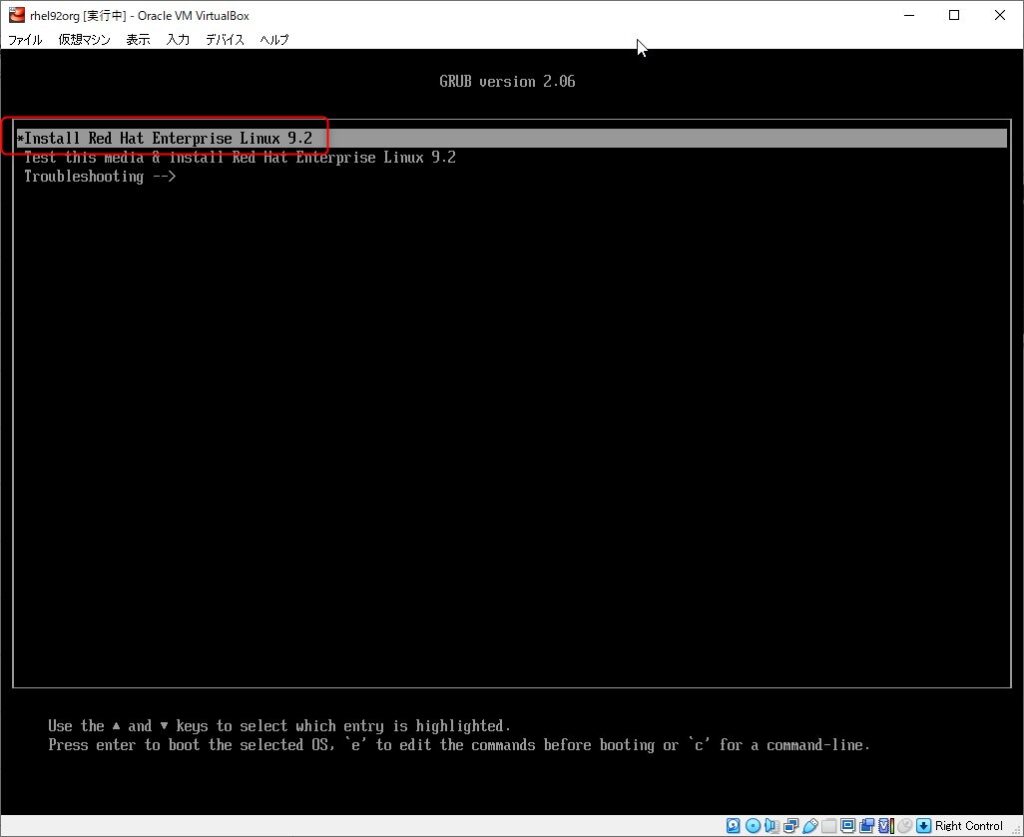
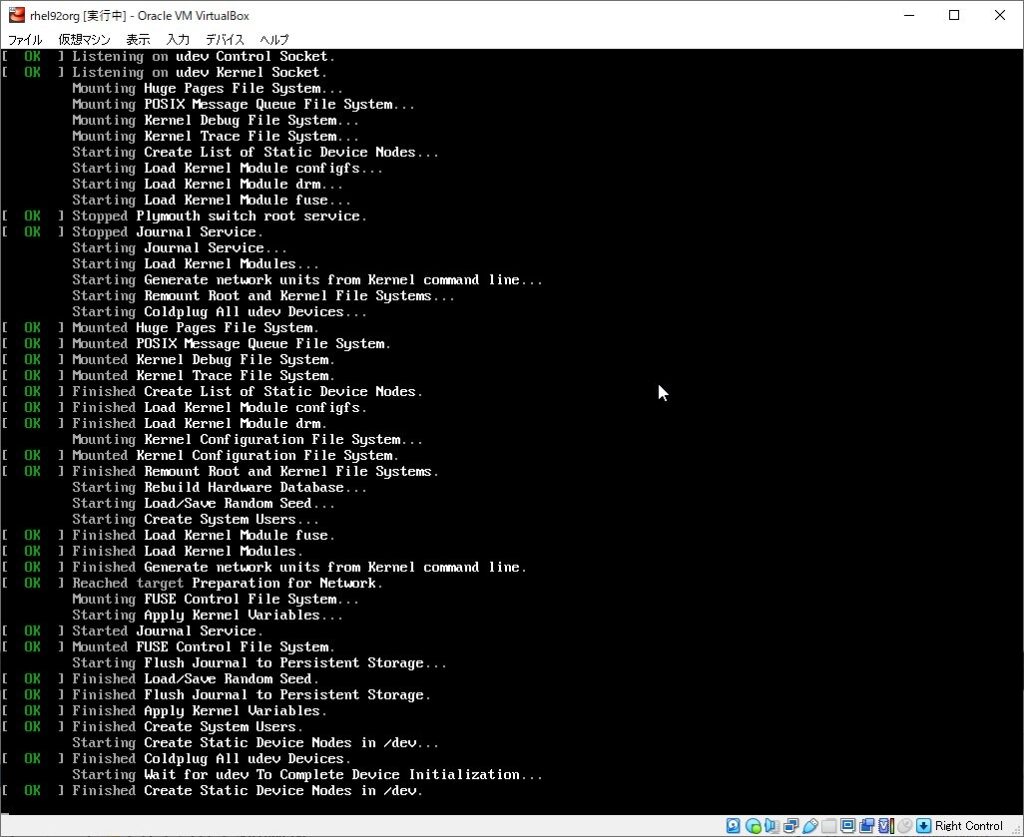
2.日本語を選択し「続行(C)」を押下
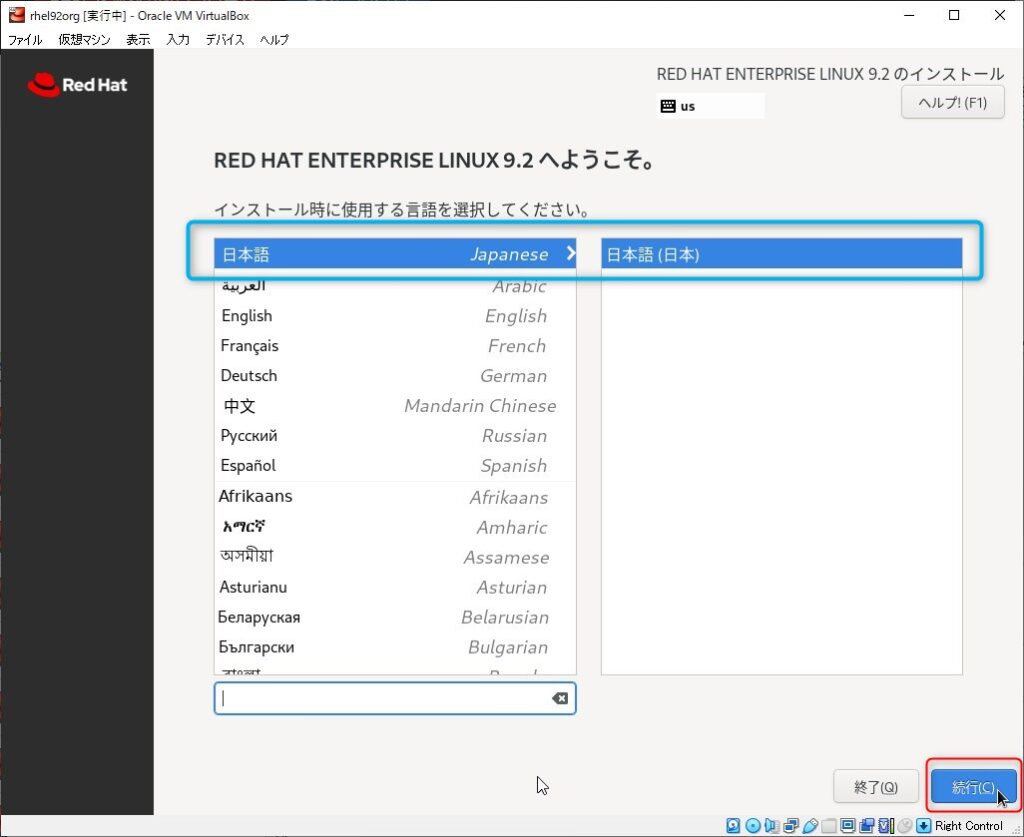
3.「ユーザーの設定」の「rootパスワード(R):」を押下
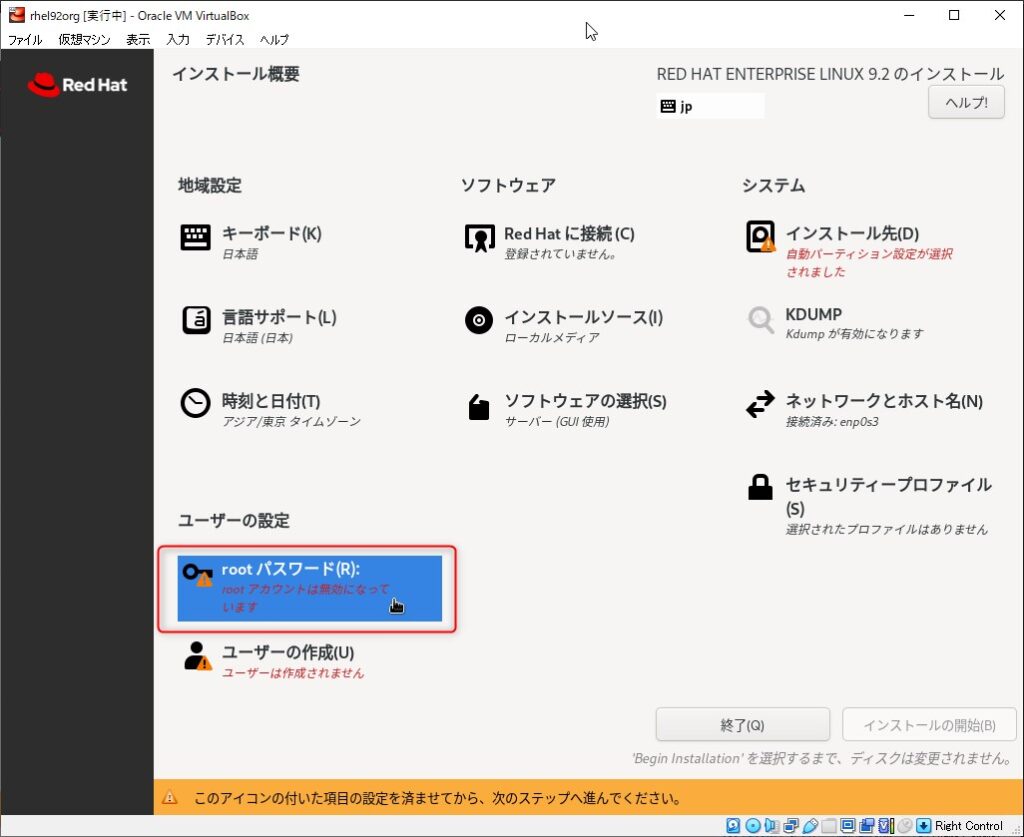
4.パスワードを設定して「完了(D)」を押下
※「rootアカウントをロック」はチェック入れない
->rootユーザを無効にする
※「パスワードによるrootSSHログインを許可」は任意でチェックを入れる
->SSH接続でのrootユーザログインを許可する場合はチェックする
※パスワードが強固なものになっていないと「完了(D)」を2回選択する
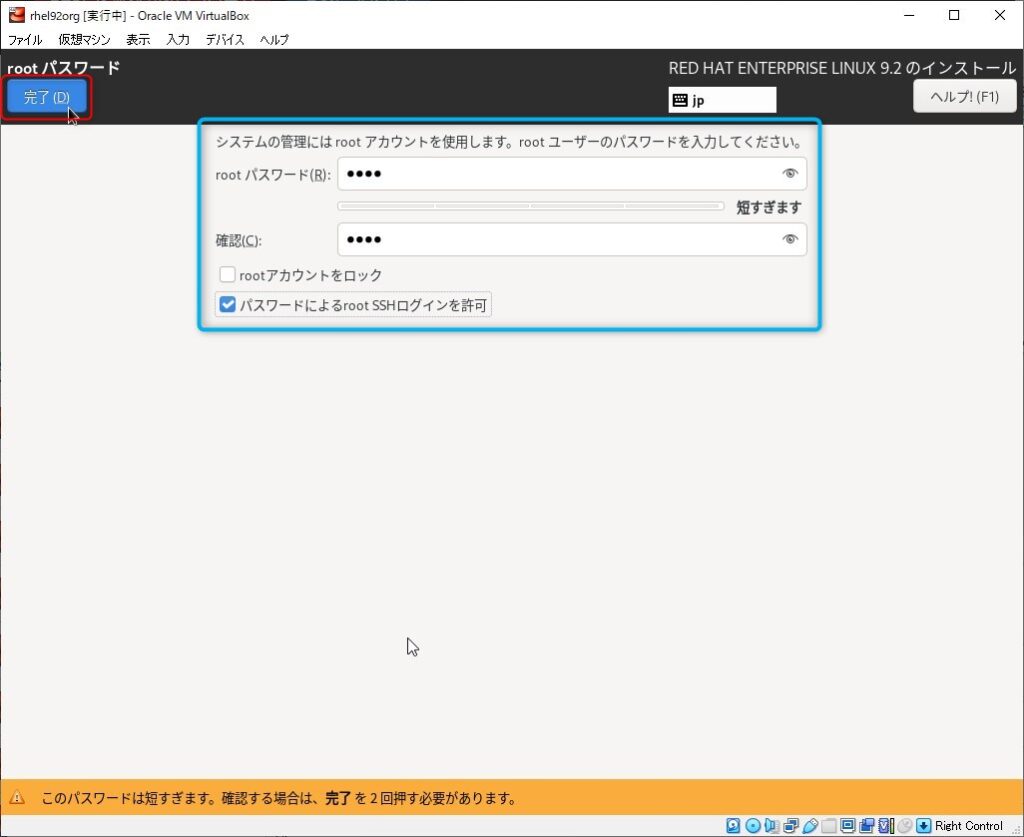
5.「ソフトウェア」の「Red Hatに接続(C)」を押下
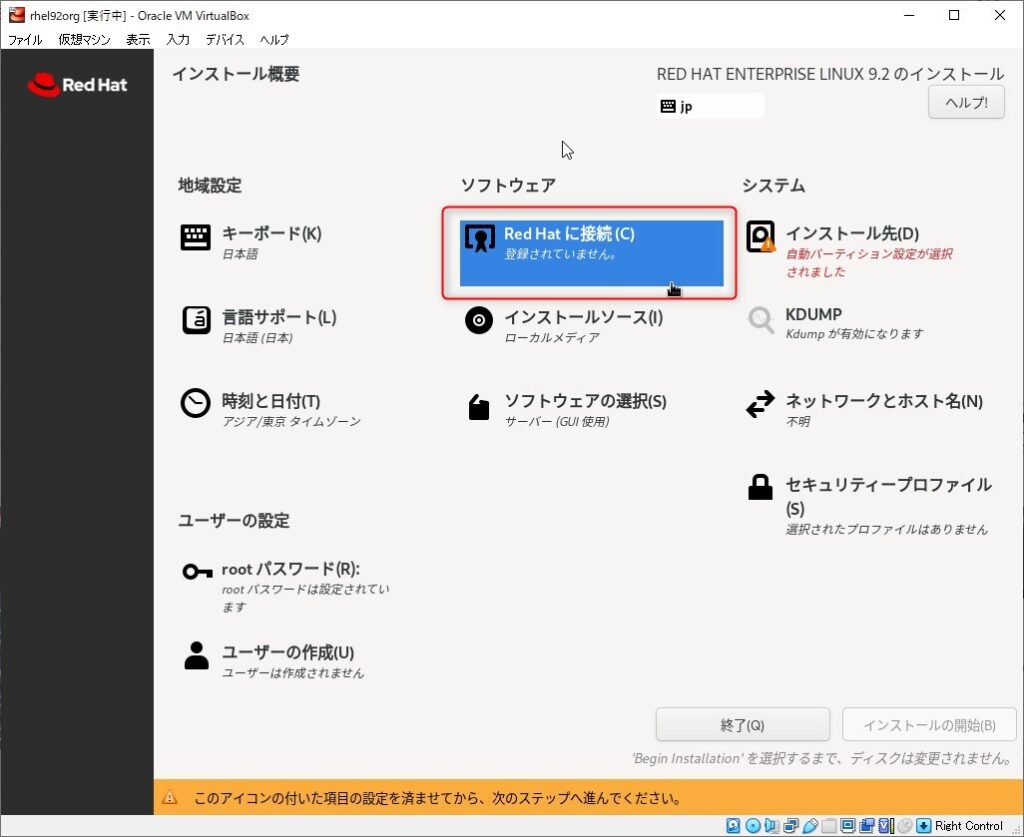
6.RHEL92のメディアイメージをダウンロードするために取得したRed Hatサイトのユーザ名とパスワードを入力して「登録(R)」を押下
※構築サーバが直接インターネットに接続できない場合、適宜、オプションの設定を実施
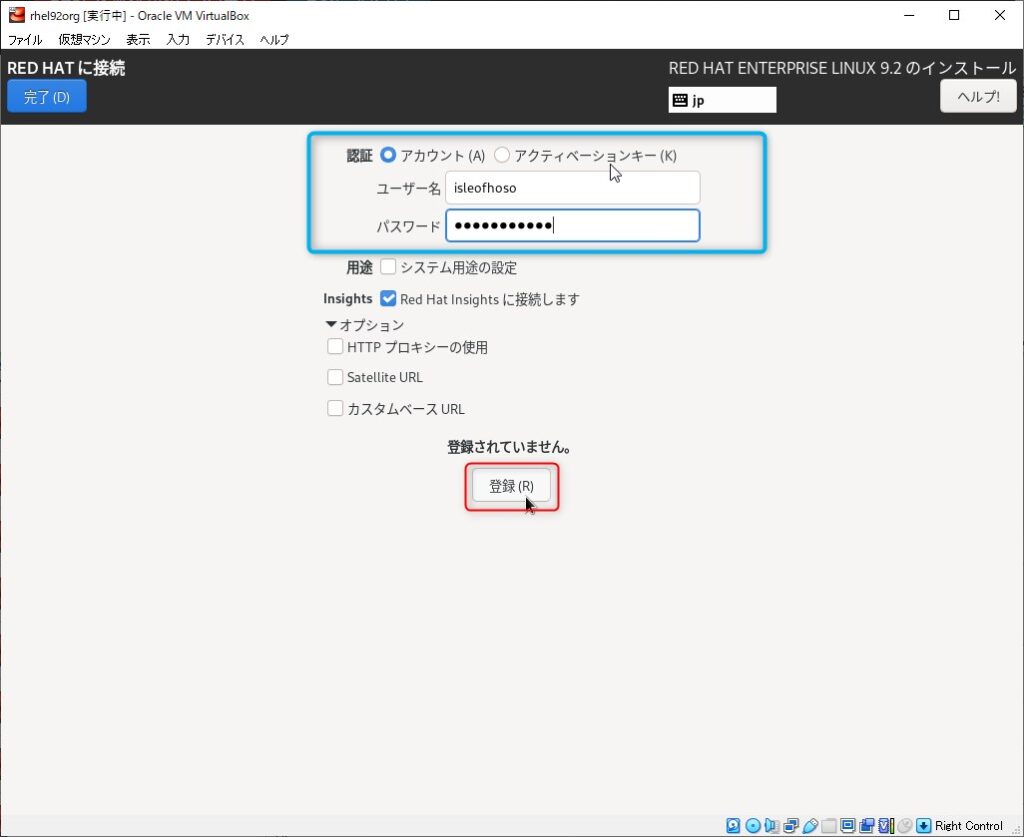
7.Red Hatサイトへシステム登録されたら「完了(D)」を押下
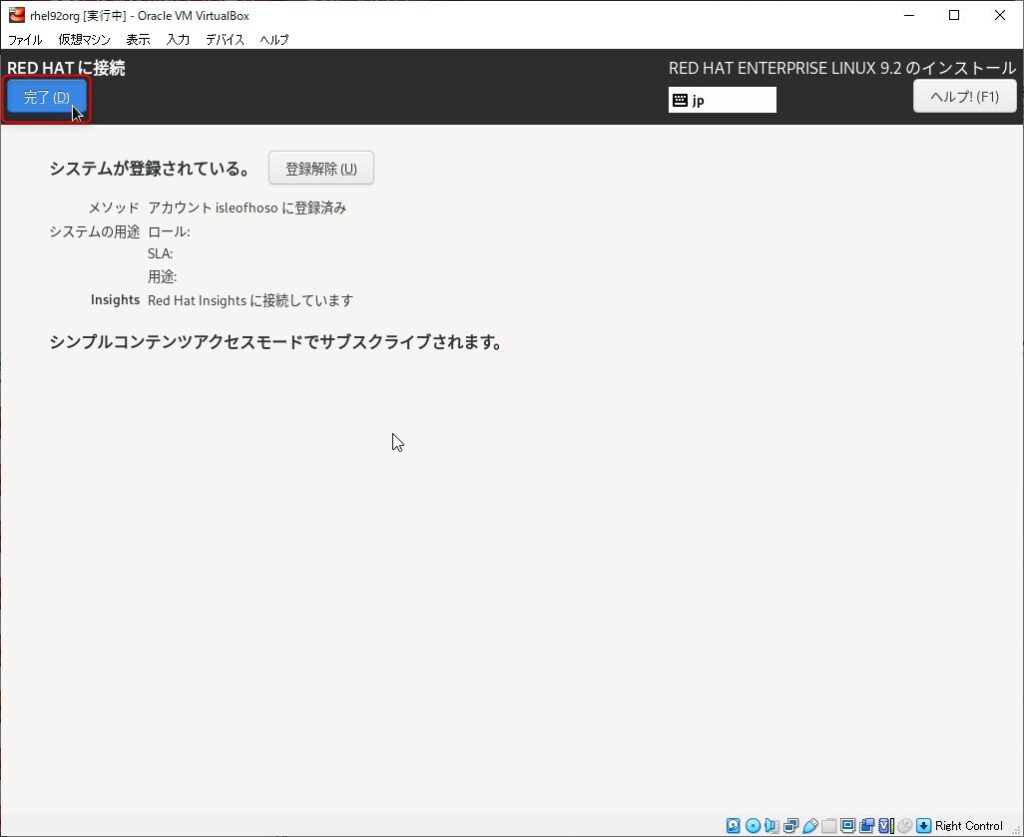
8.「ソフトウェア」の「ソフトウェアの選択(S)」を押下
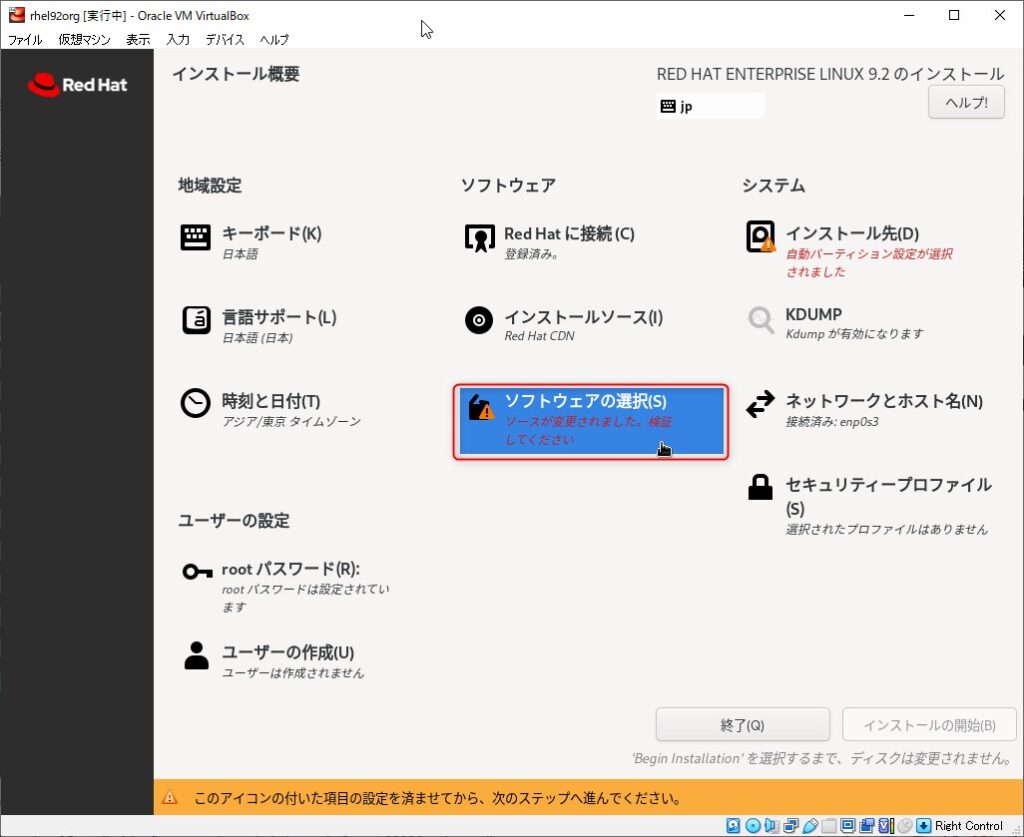
9.適宜、構築したい環境のソフトウェアを選んで「完了(D)」を押下
※サーバー利用する場合は、「サーバー(GUI使用)」を選択しないことをおススメします。GUI使用は、設定などの操作性にすぐれていますが、負荷が高くなる傾向があります。
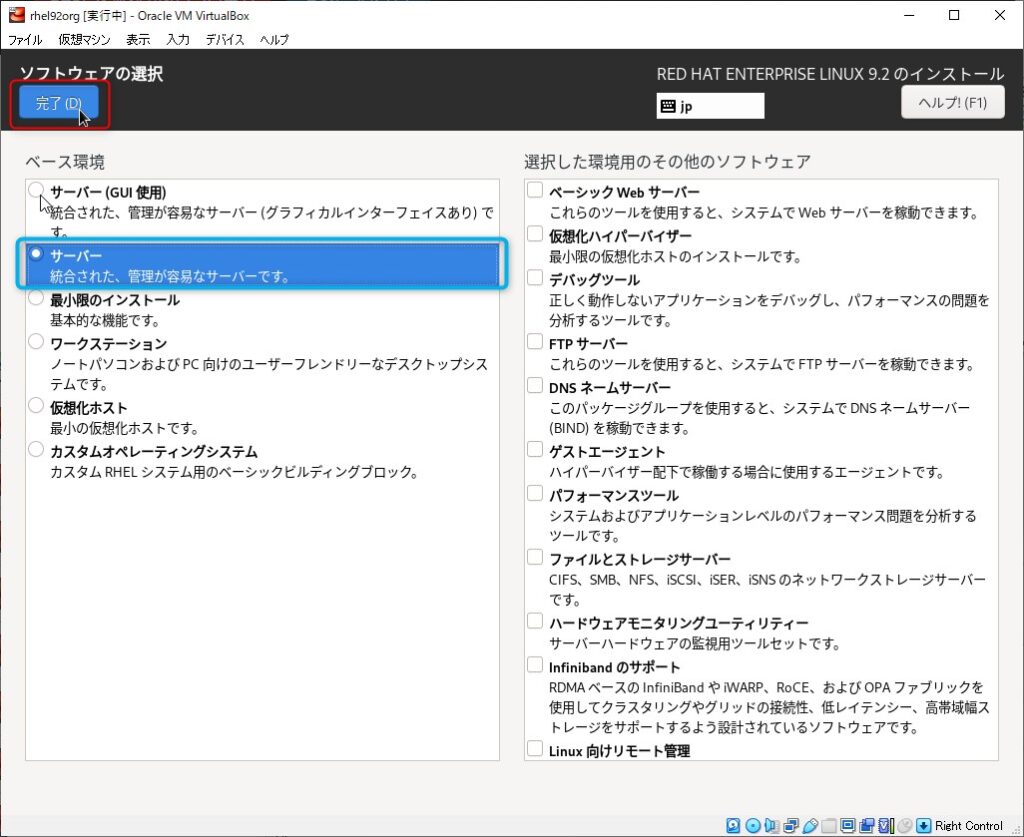
10.「システム」の「インストール先(D)」を押下
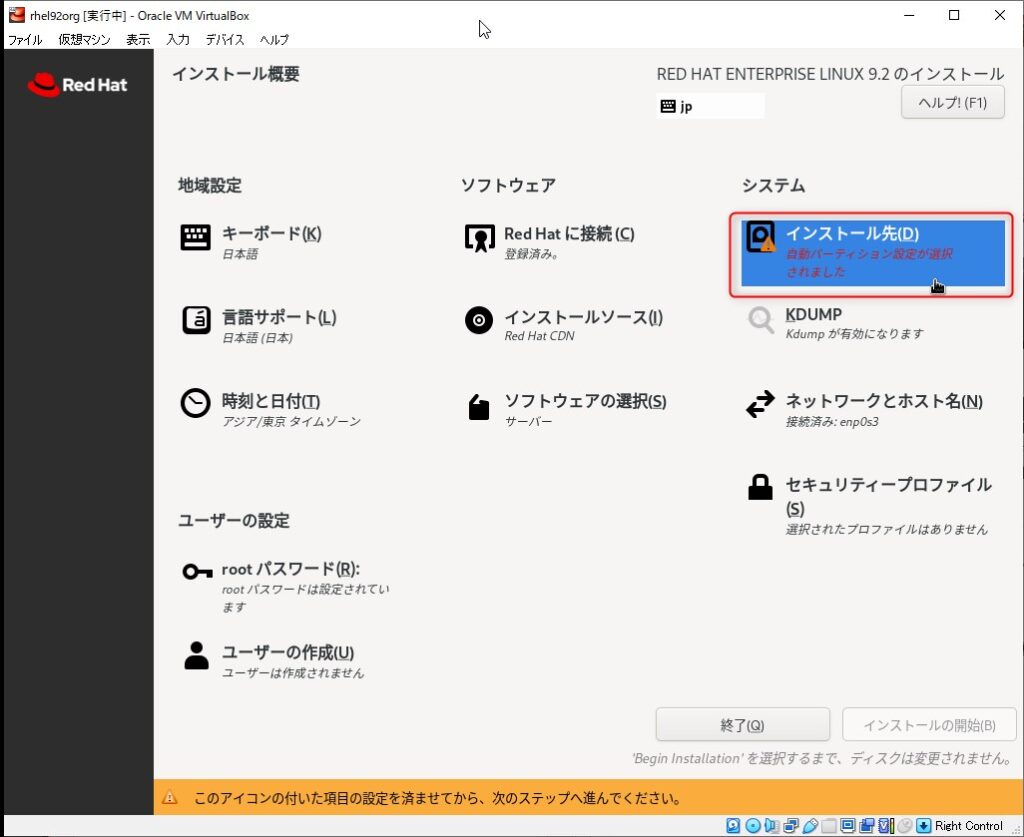
11.「カスタム(C)」をチェックして「完了(D)」を押下
※サーバの環境に合わせて適宜設定
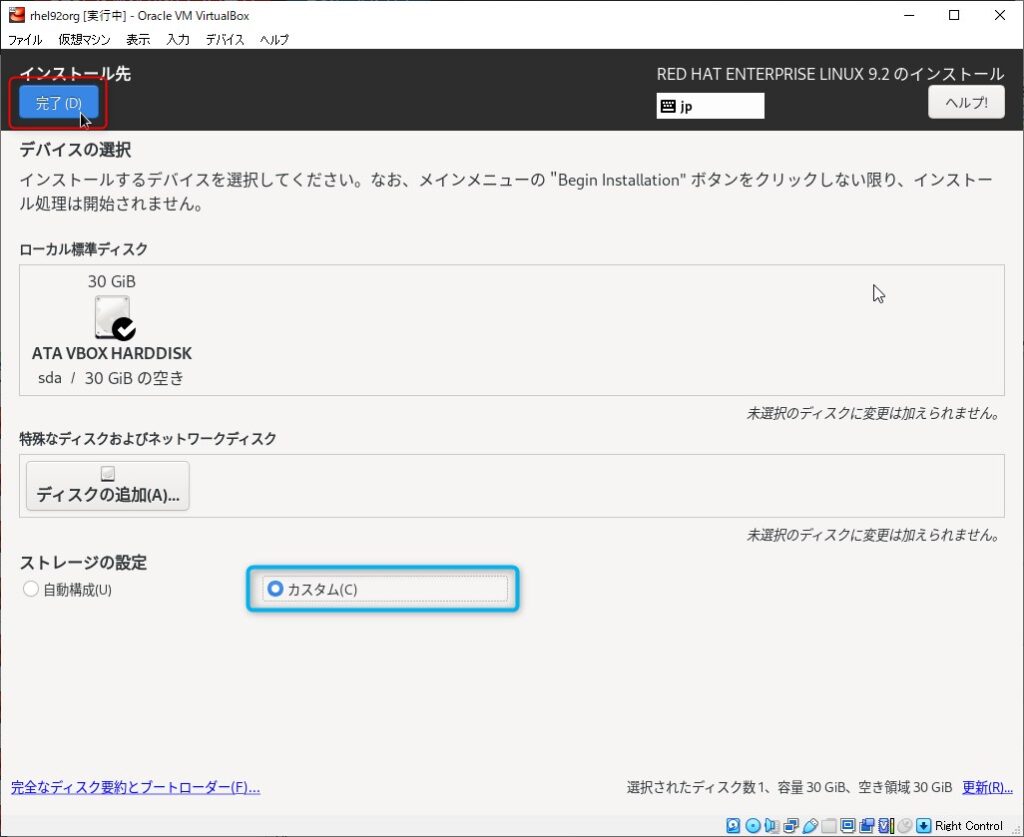
12.「標準パーティション」を選択して「+」を押下
※サーバの環境に合わせて適宜設定
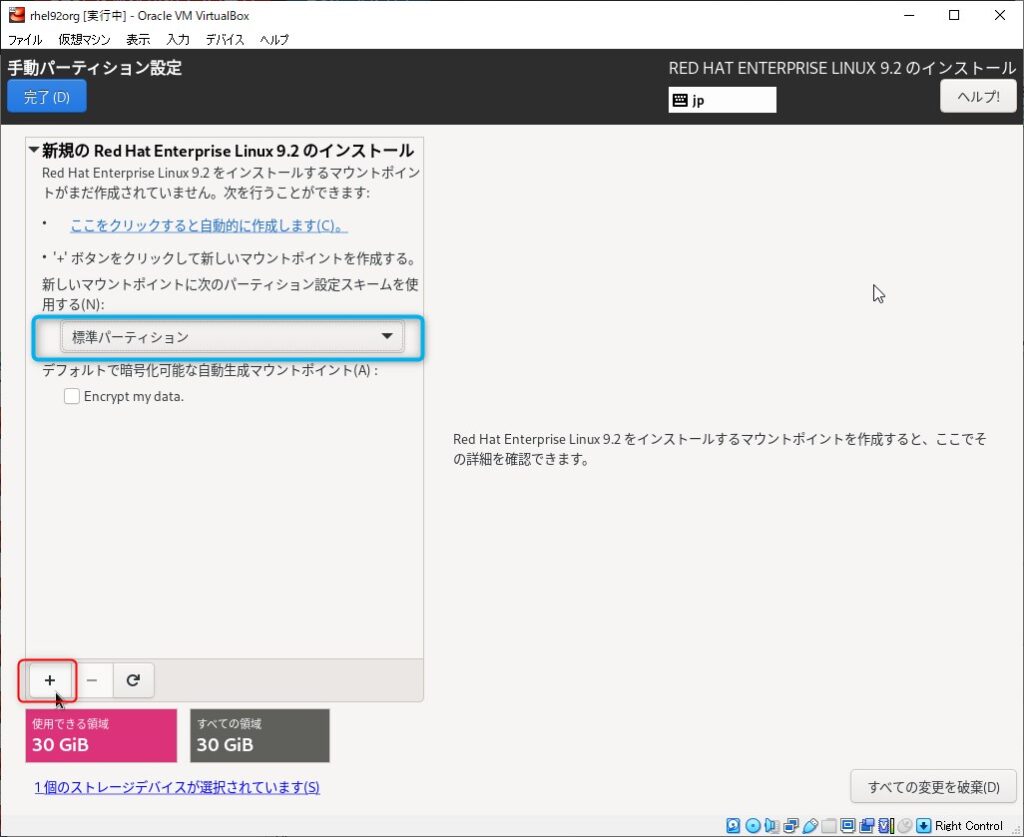
13.マウントポイント(p):「/boot/efi」、要求される容量(c):「200MB」を入力して「マウントポイントの追加(A)」を押下
※EFIなので必須で必要なマウントポイント
※推奨容量「50MB~200MB」の最大値を指定
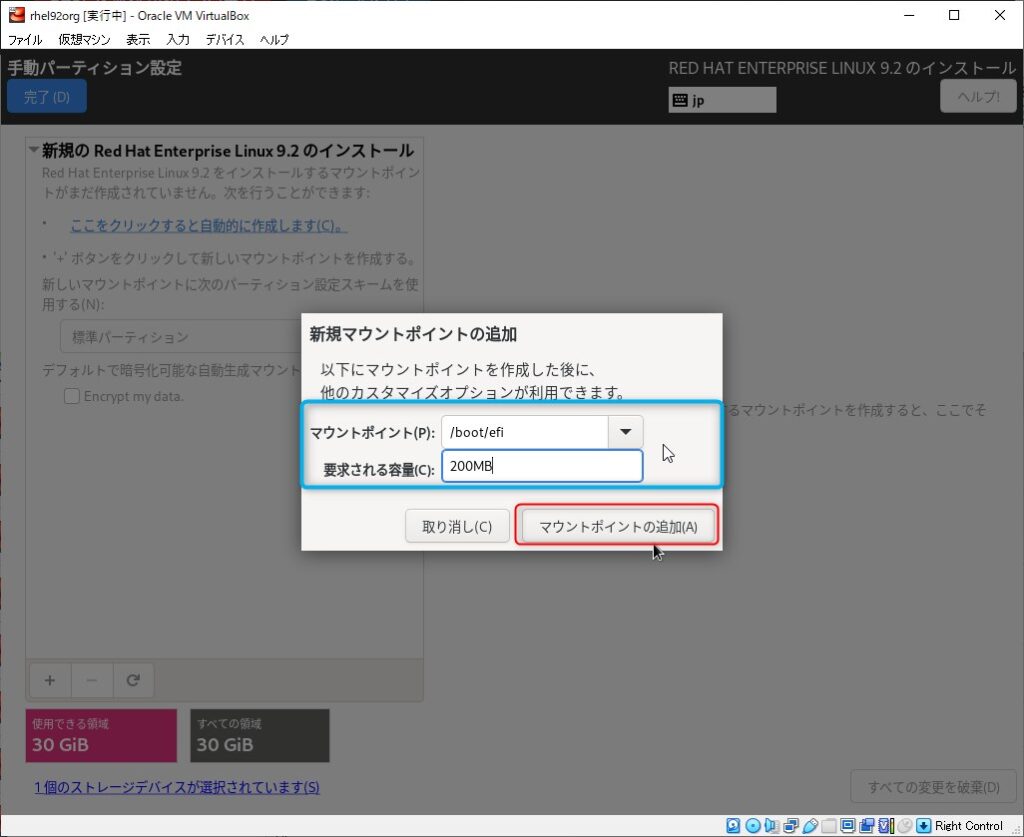
14.「+」を押下してOSをインストールするマウントポイントを設定
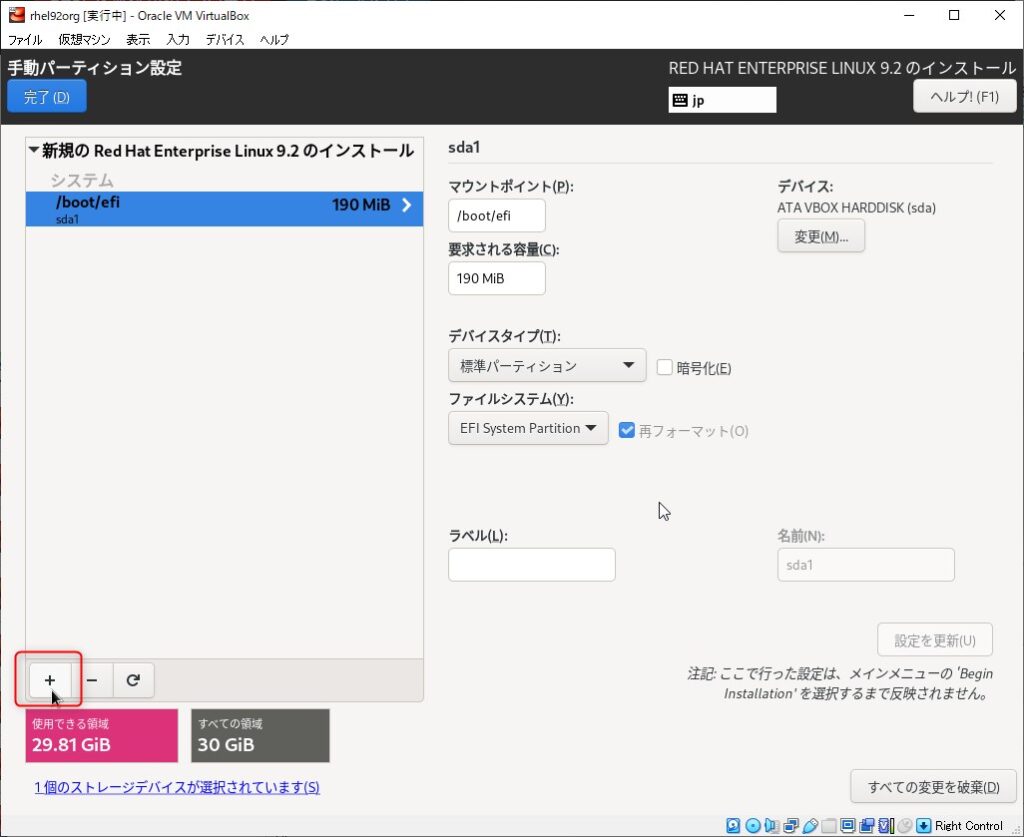
15.マウントポイント(p):「/」、要求される容量(c):「最大容量」を入力して「マウントポイントの追加(A)」を押下
※サーバの環境に合わせてマウントポイントを適宜設定
※OSインストールは「/」だけがおススメ
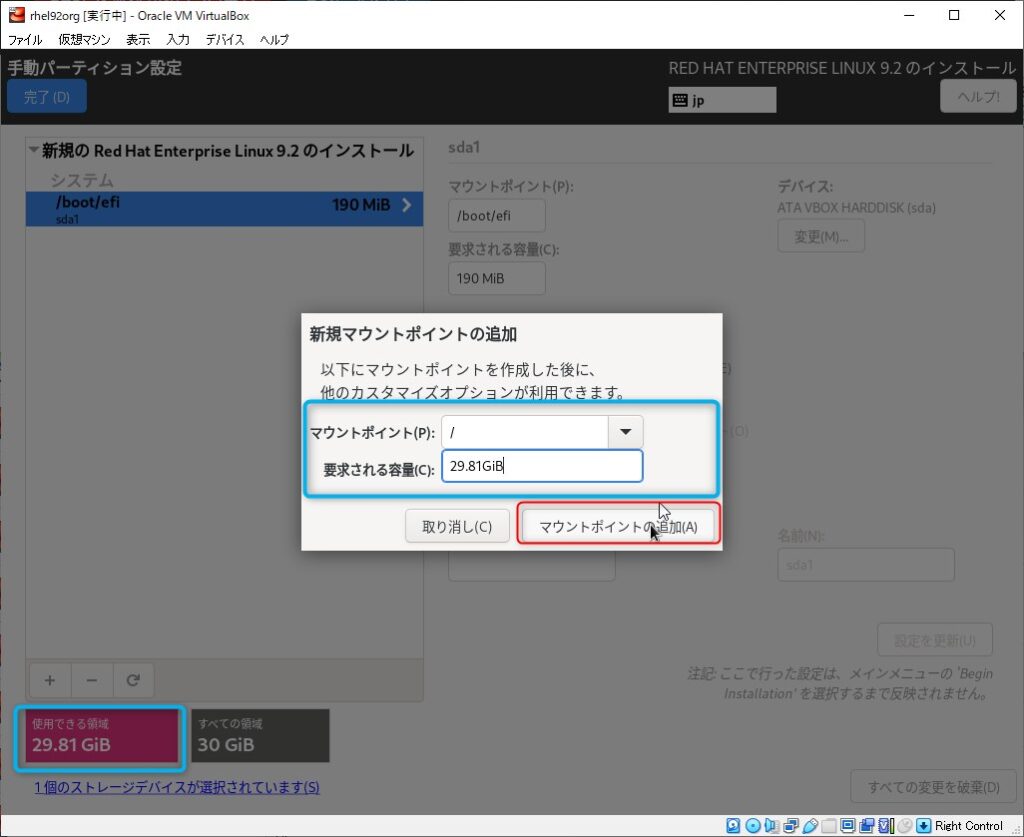
16.OSをインストールするマウントポイントが設定できたら「完了(D)」を押下
※「使用できる領域」に余りが発生しますが誤差で無視してください。
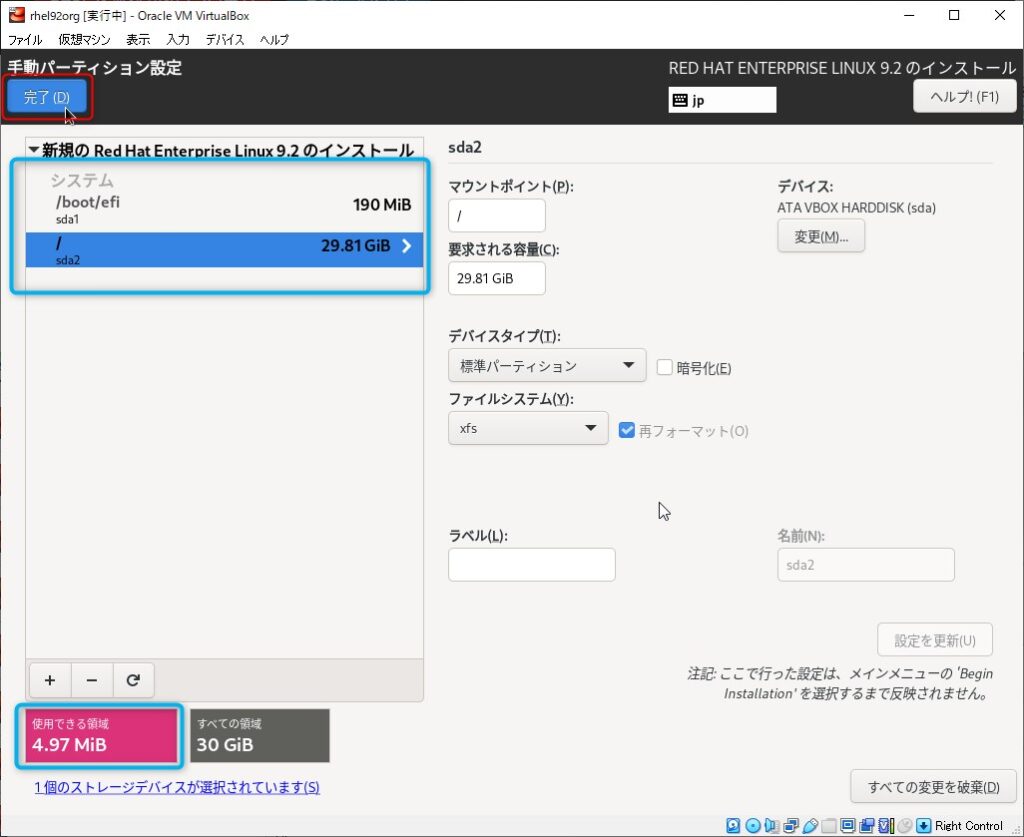
17.swap設定をしていないのでメッセージが表示されます。「閉じる(C)」を押下
※swapはOSインストール後に別デバイス(仮想ハードディスク)で作成する為
※「16.」でswap領域を設定していればメッセージはでません。
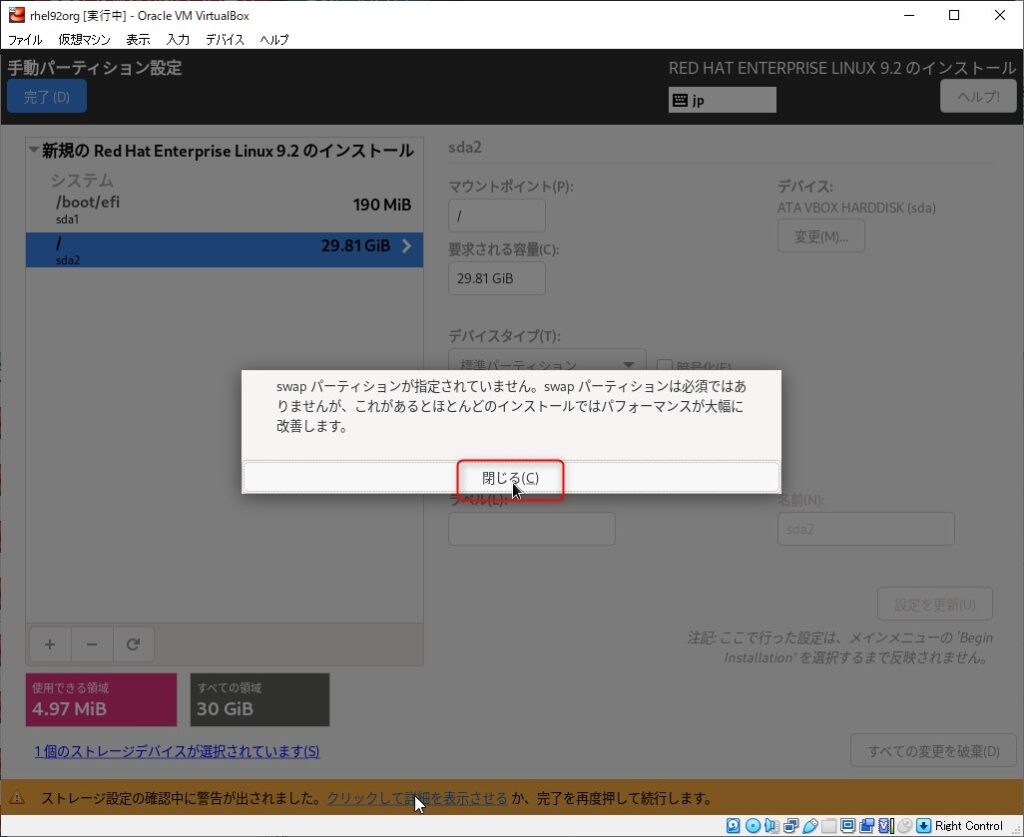
18.ディスクのパーティション設定の確認画面が表示され「変更を許可する(A)」を押下
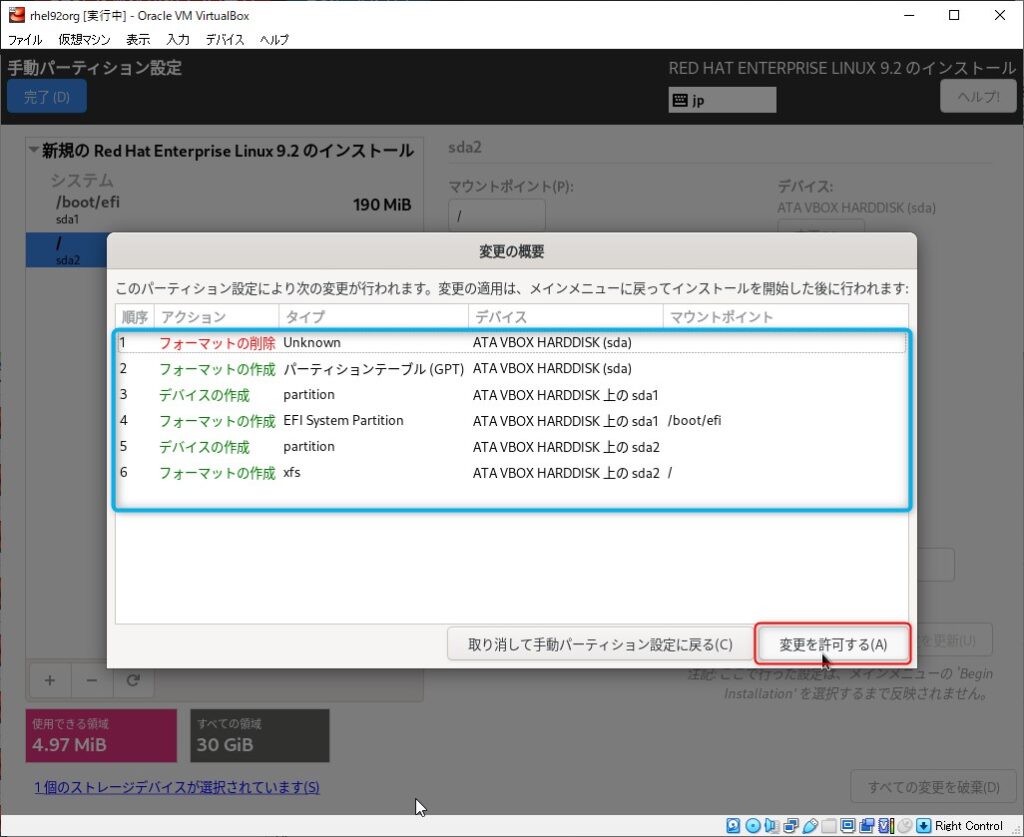
19.「システム」の「ネットワークとホスト名(N)」を押下
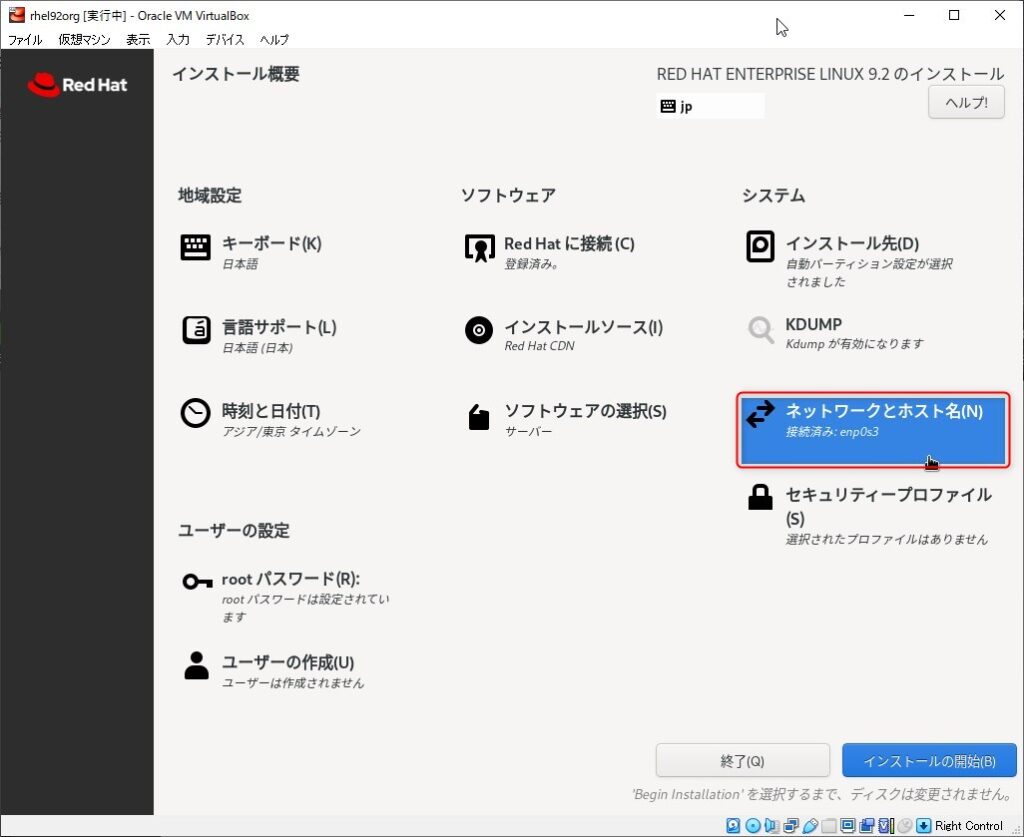
20.ホスト名(H):「適宜」を入力し「適用(A)」を押下し、Ethernet(enp0s3)を「有効」にして「設定(C)」を押下
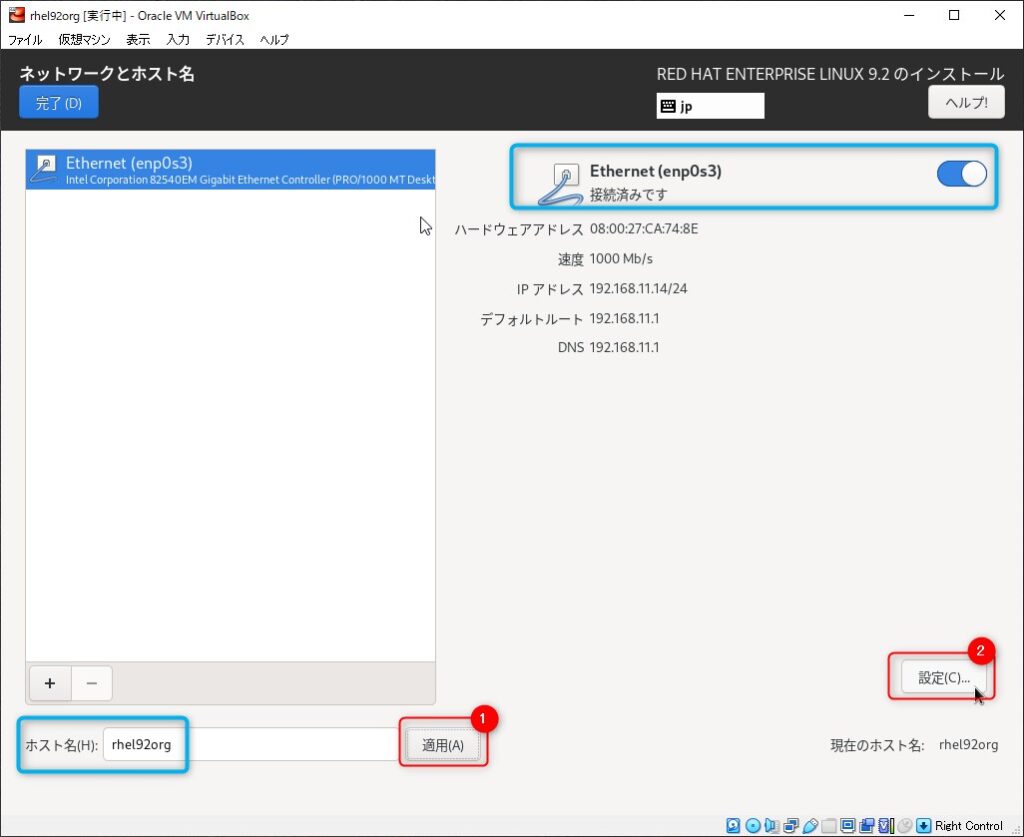
画像27_1
21.「IPv4設定」タブを選択し、「メソッド(M)」を手動に変更する。「追加(A)」を押下で「アドレス・ネットマスク・ゲートウェイ」を設定し「DNSサーバ(V)」にDNSサーバのIPアドレスを入力後、「IPv6設定」タブを選択
※サーバの環境に合わせて適宜設定
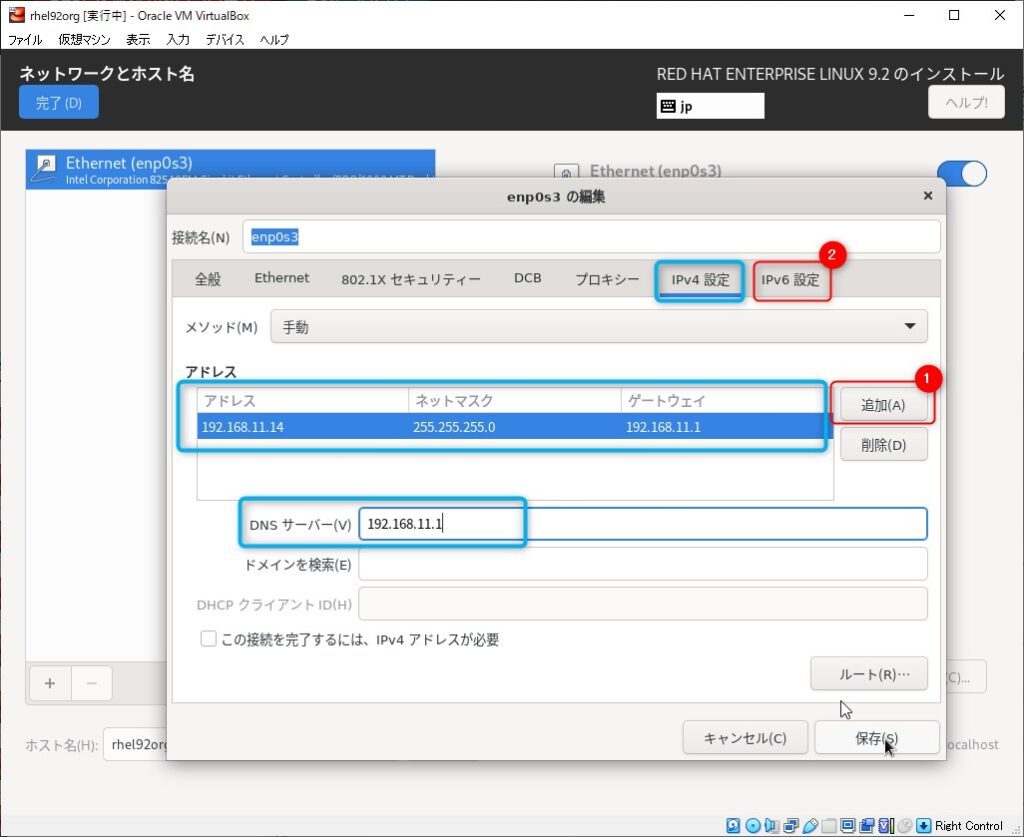
22.「IPv6設定」タブを選択後、「メソッド(M)」を「無効」にし「保存(S)」を押下
※サーバの環境に合わせて適宜設定
※他の設定箇所は変更せずにデフォルトの設定
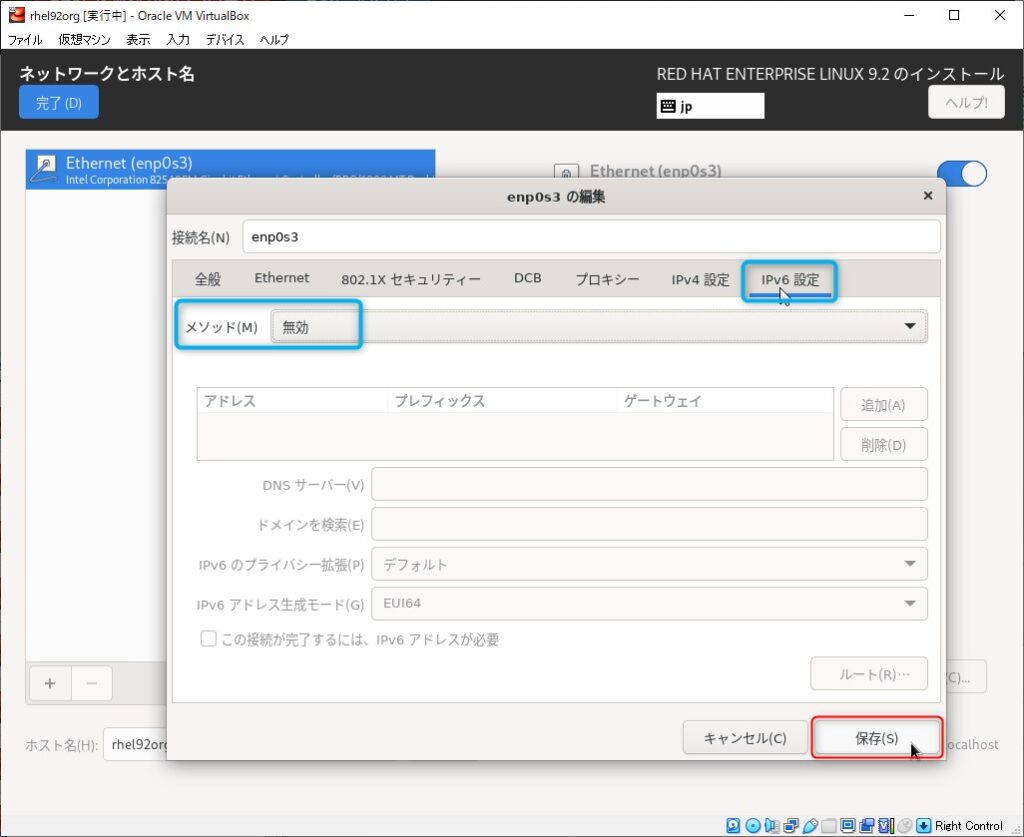
23.「ネットワークとホスト名」の設定が終わったら「完了(D)」を押下
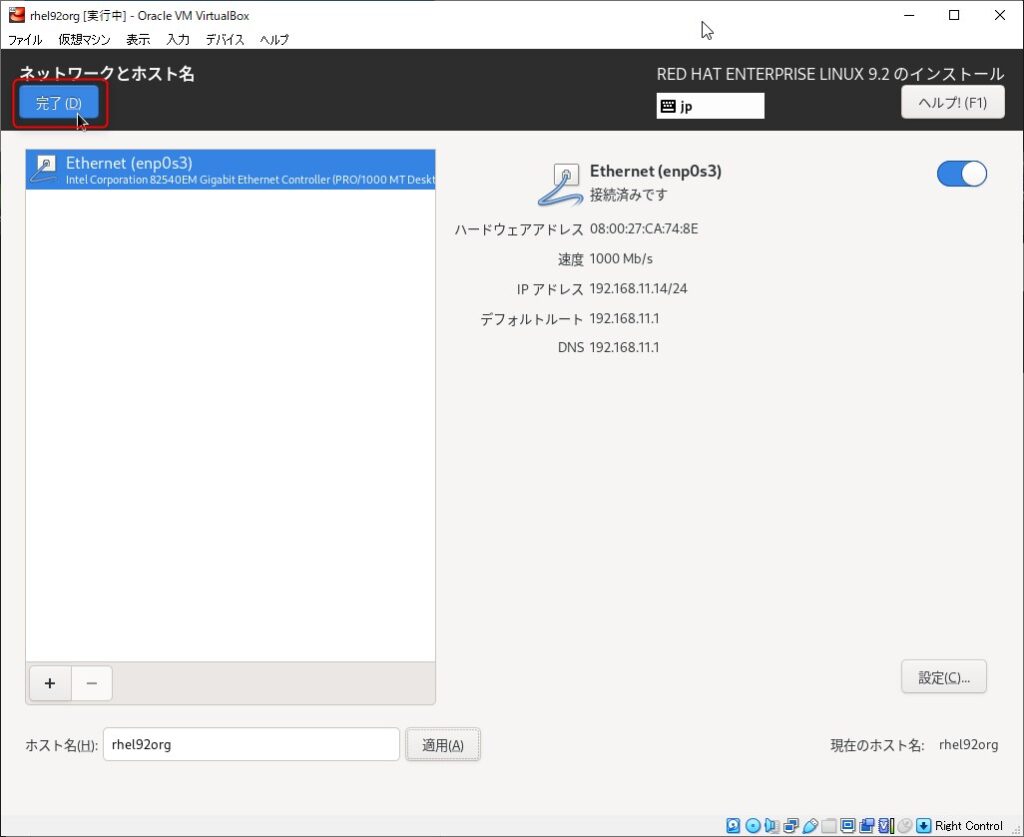
24.「インストールの開始(B)」を押下してOSをインストール
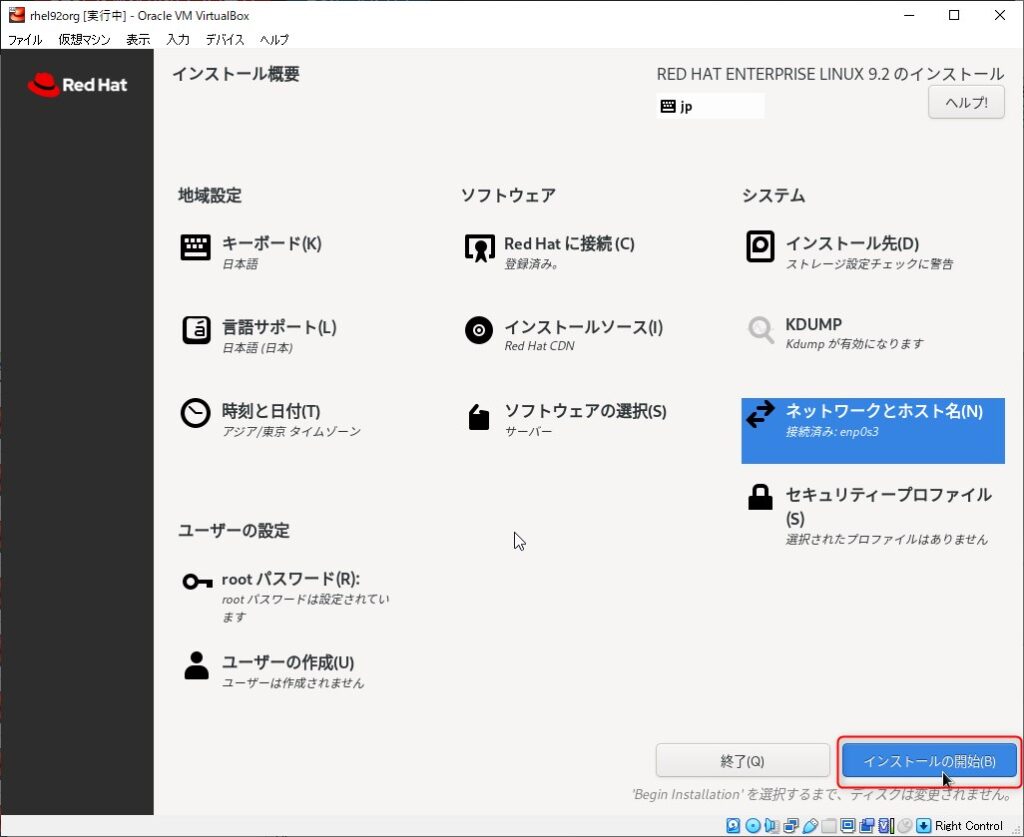
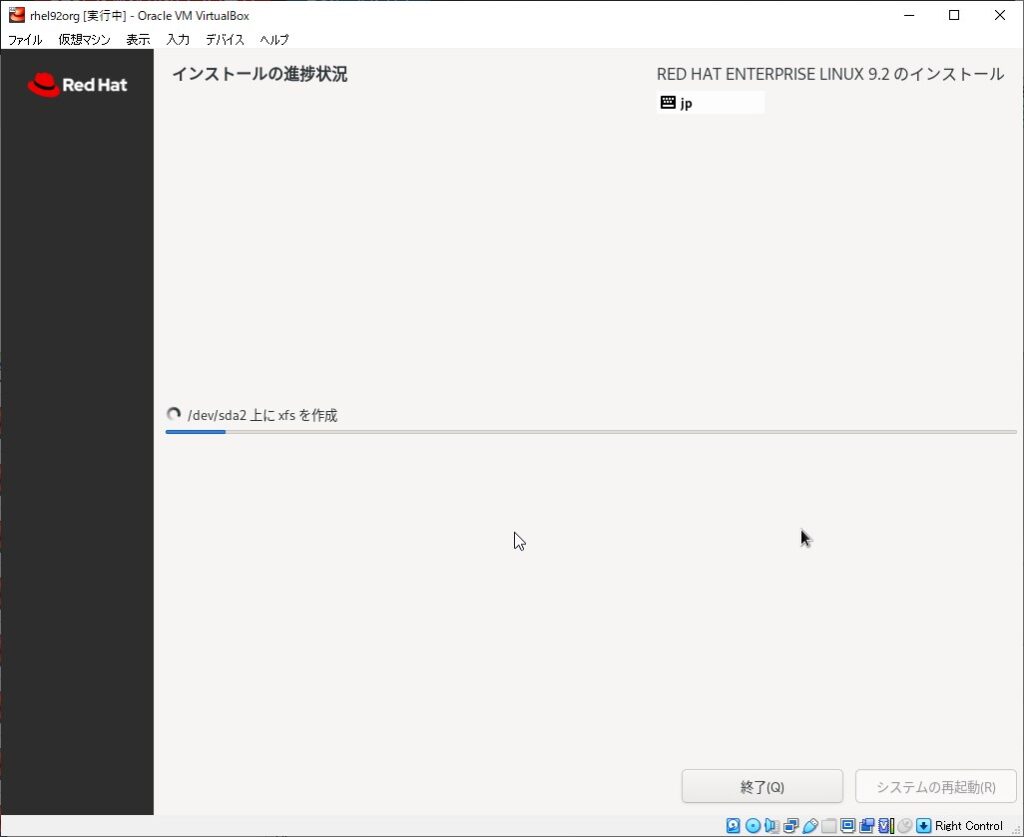
25.OSのインストールが終了し「システムの再起動(R)」を押下してサーバが起動すればインストールは終了
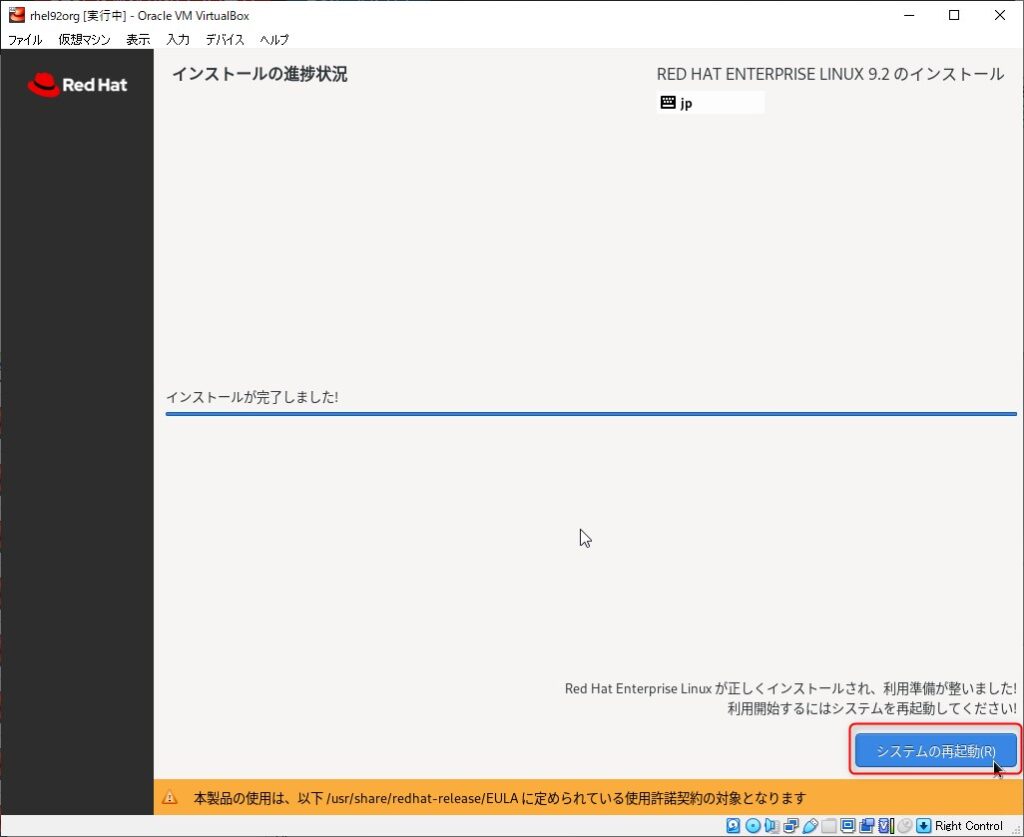
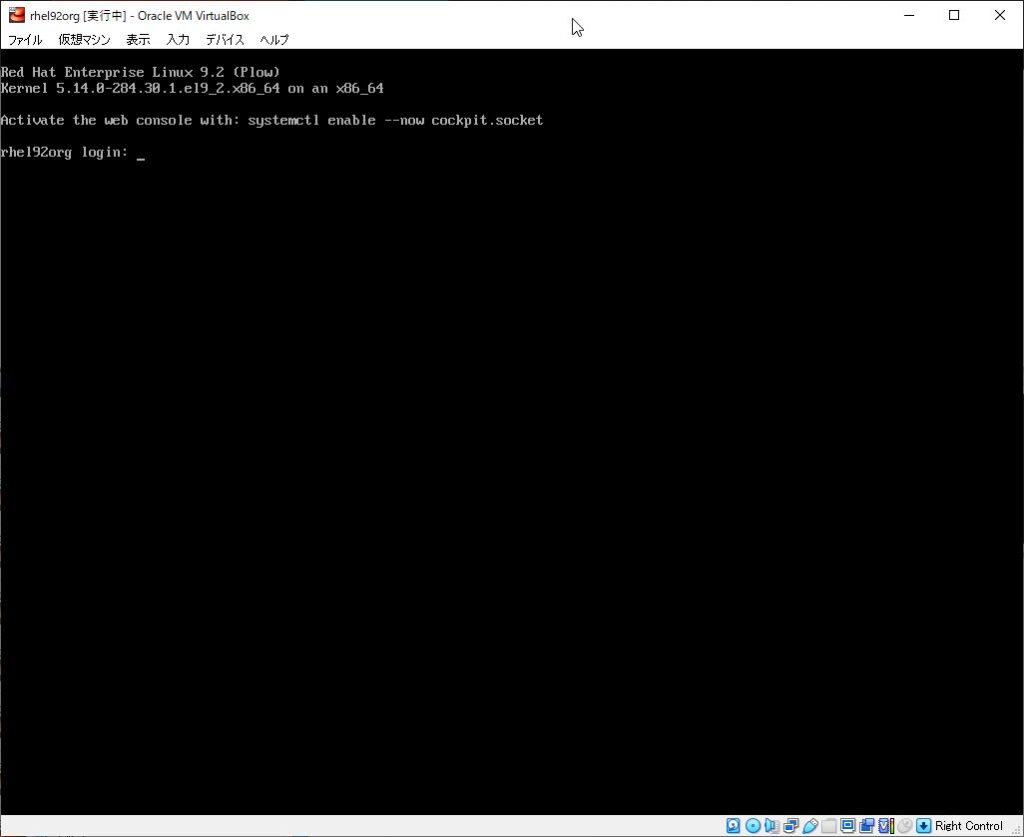


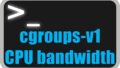
コメント