WindowsOSにWiresharkをインストールするとき、何を選択したらよいか?を解説しながら手順をお教えします。
アンインストールするときにも、注意点がありますので合わせて解説します。
Wiresharkとは
パソコン内で行われるネットワーク通信(送受信)のパケット情報をリアルタイムに閲覧したり、予め採取したパケット情報を閲覧したり解析したりできるツールです。
Windowsサーバでサービスを提供するときに、事前にWiresharkをインストールしておくと、ネットワークに関連したサーバの遅延、通信障害が発生したときに、パケットの収集と解析がすぐに行えるので、もしもの時に非常に便利なので、必ずインストールしておきたツールの一つです。
また、Wiresharkをインストールすると「tshark」コマンドを実行できるようになります。
tsharkコマンドはネットワーク障害が発生してパケット情報を採取するときに、非常に便利なコマンドです。
Wiresharkインストール方法
1.Wiresharkダウンロード
OSとビット数を確認して以下のサイトからWiresharkをダウンロードしてください。
■Wiresharkダウンロードサイト
https://www.wireshark.org/download.html
【補足】Windowsバージョンとビット数の確認方法
Windowsの「スタートボタン」->「設定」->「システム」->「詳細情報」を選択
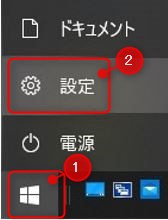
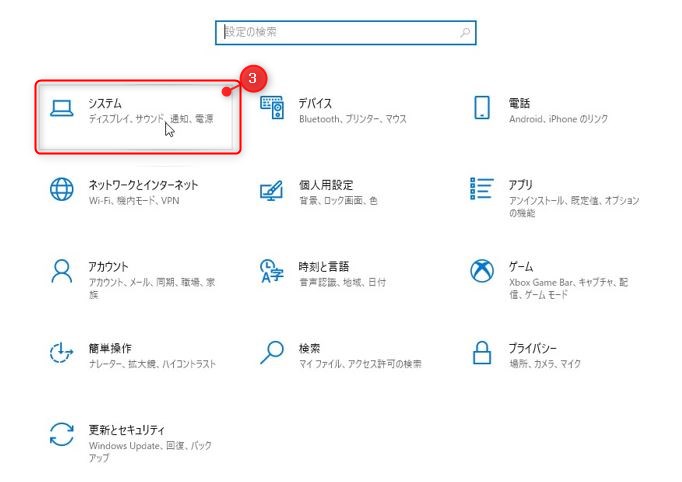
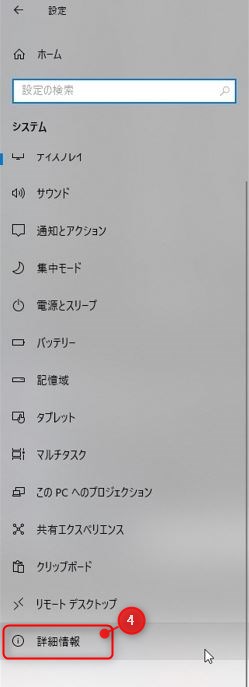
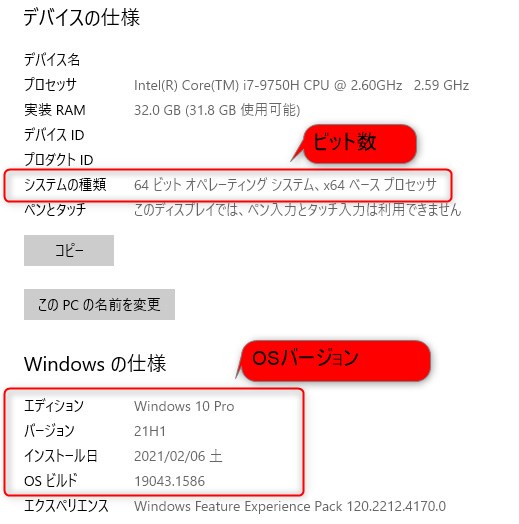
2.Wiresharkインストール
今回は、Windows版(64bit)の「Wireshark-win64-3.6.2.exe」を使ってインストールします。
「Wireshark-win64-3.6.2.exe」実行
1. 「Next」で次へ
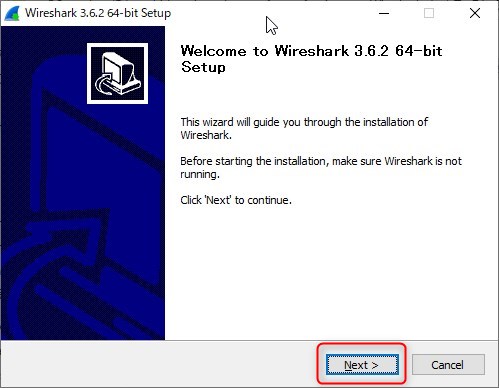
2. 「Noted」で次へ
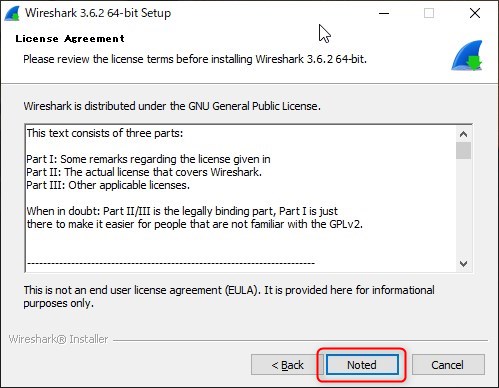
3. デフォルト設定のまま「Next」で次へ
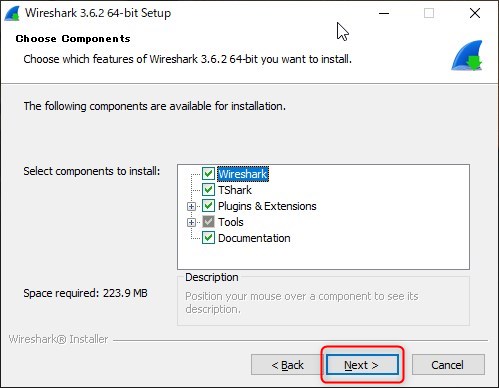
4. 適宜、以下の項目をチェックして「Next」で次へ
※デフォルトのままでOK
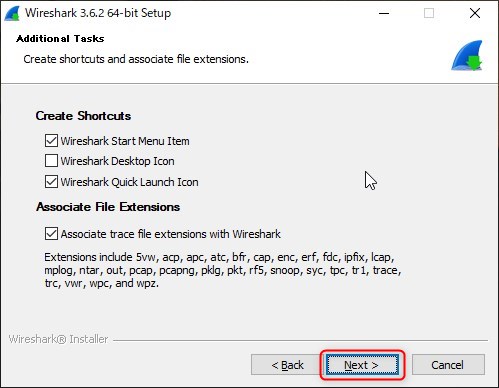
■解説
Create Shortcuts
Wireshark Start Menu Item
->スタートメニューにショートカットアイコン追加したい場合チェック
Wireshark Desktop Icon
->デスクトップにショートカットアイコン追加したい場合チェック
Wireshark Quick Launch Icon
->クイックランチにショートカットアイコン追加したい場合チェック
Associate File Extensions
Associate trace file extensions with Wireshark
->拡張子をWiresharkに関連付けして登録したい場合チェック
5. Wiresharkのインストール先を決める。デフォルトのまま「Next」で次へ
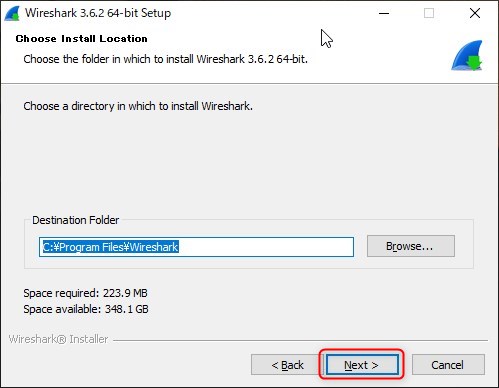
Npcapのインストールチェック
6. 必ず「Install Npcap」にチェックをつけて「Next」で次へ
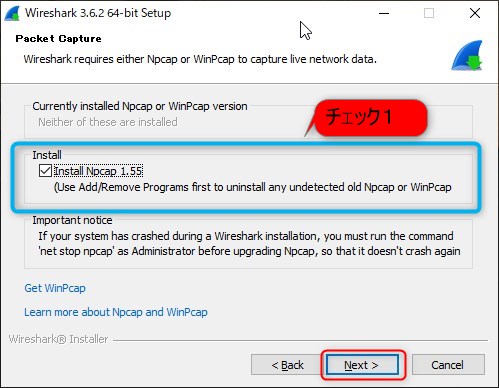
■チェック1の解説
Npcapというキャプチャツールをインストールします。
これをインストールしないパケットキャプチャできないので必ずインストールしてください。
すでに、別のツールをインストールしたときにNpcapがインストールされている場合があります。
その場合は、灰色のチェックが入って変更できないよう状態になっていますのでそのまま次に進めてください。
USBPcapインストールチェック
7. 適宜、「USBPcap」をインストールする場合はチェックをいれて「Next」で次へ
※サーバではデフォルト設定のままチェック外すを推奨
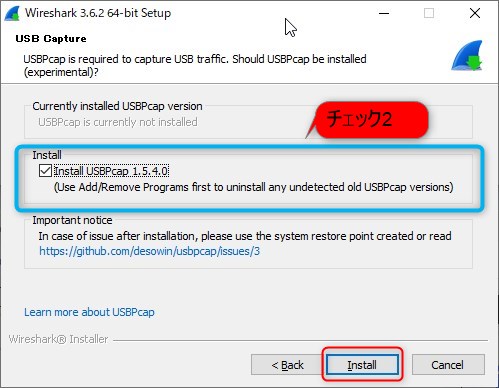
■チェック2の解説
USB接続されているポートからのキャプチャを実施したい場合にチェックをする。
デフォルトはチェックが入っていません。
サーバ系のOSに導入する場合はUSBポートでネットワーク接続は行わないのでチェックを外してデフォルトのまま導入してください。
8. Wiresharkのインストールが開始され待ちます
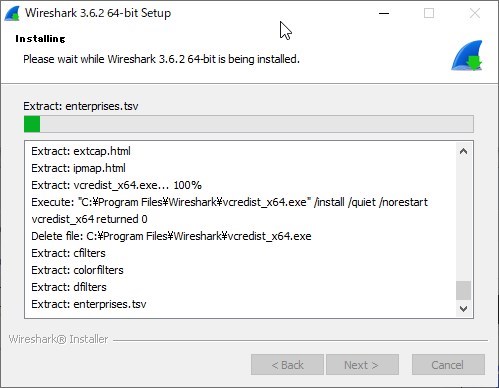
■解説
Npcap(必須)、USBPcap(任意)などすでに導入されていた場合や、アップデートを行っている場合は、インストールが終了して手順(15.)へ進み完了となります。
通常は新規でNpcap、USBPcapをインストールすることになるので、これらのインストールのセットアップがWiresharkインストール途中に開始されるので次の手順(9.)へ進みます。
9. 必須でインストールするNpcapをインストールするために「I Agree」で次へ
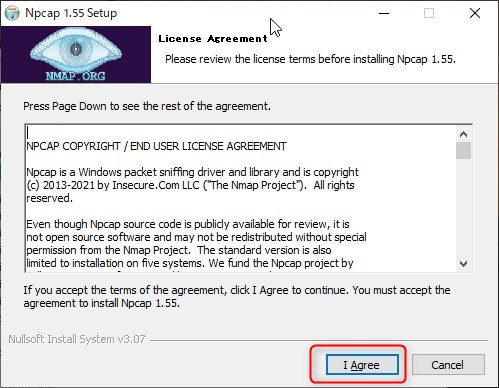
10. 適宜、Npcapのオプションをチェックして「Install」で次へ
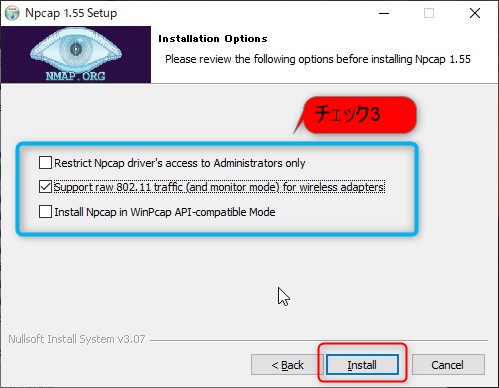
■チェック3の解説
Restrict Npcap driver's access to Administrators only
->管理者権限をもったユーザだけの利用に制限した場合にチェックします。
Support raw 802.11 traffic (and monitor mode) for wireless adapters
->802.11のワイヤレスネットワーク(WLAN)すなわち無線LANのキャプチャを取得したい場合にチェックします。
Install Npcap in WinPcap API-compatible Mode
->Windows10より前に標準装備されていたWinPcapと互換性を持たせたい場合にチェックします。
通常、最新サーバではNpcapが完全に対応されているのでチェックは不要です。
但し、WinPcapがインストールされていた場合、ローカルループバックのキャプチャができないので、Npcapをインストールする必要があります。
WinPcapとNpcapは共存ができないので、ローカルループバックのキャプチャを取る必要があり、WinPcapを利用していた場合は、WinPcapをアンインストールしてからNpcapをインストールする必要があります。
その時に、このチェックを付けて下さい。
11. Npcapのインストールが完了して「Next」次に「Finish]で次へ
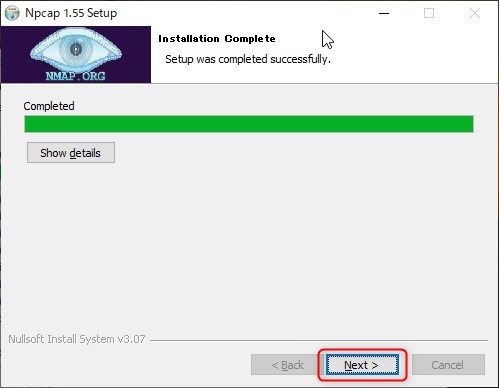
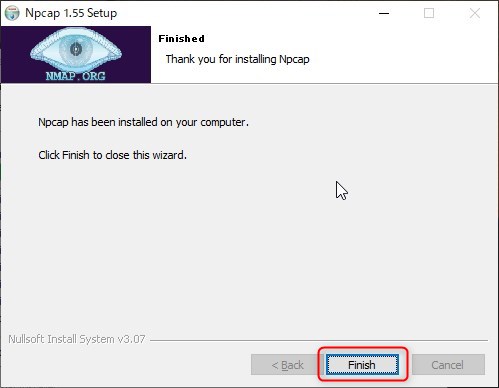
12. USBPcapのインストールする為に、Driver licenseの同意にチェックして「Next」で次に、CMD licenseの同意にチェックして「Next」で次へ
※USBPcapをインストールしない場合は省略され手順(15.)へ進みます。
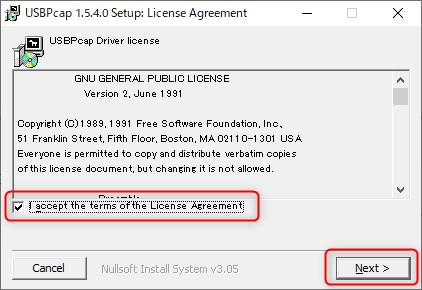
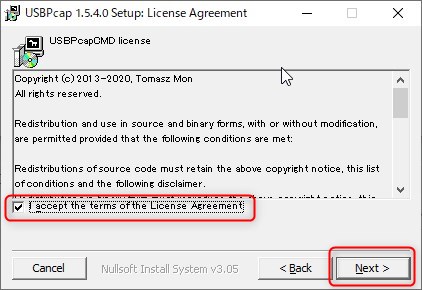
13. USBPcapのオプション設定で「Next」で次へ
※デフォルトでOK
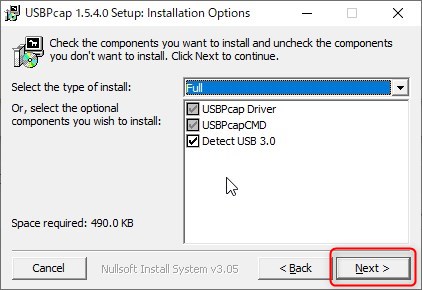
14. USBPcapのインストール先を決める。デフォルトのまま「Next」で次に、インストールが完了して「Close」で次へ
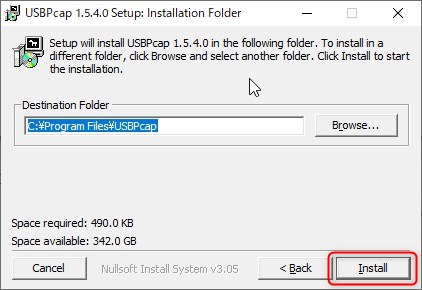
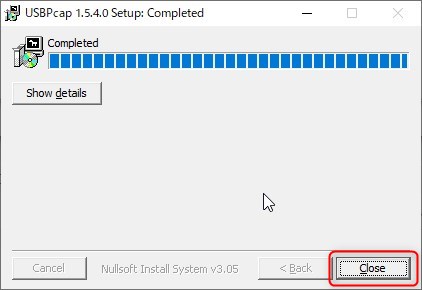
15. 途中となっていたWiresharkのインストールが開始され、インストールが完了して「Next」で次へ
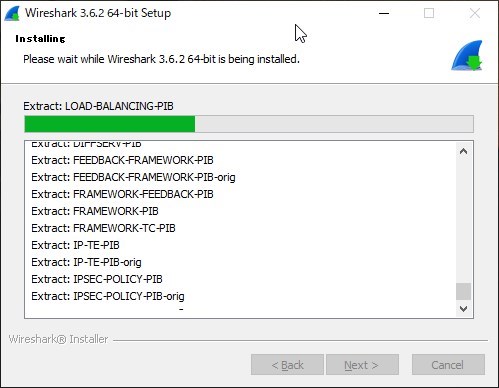
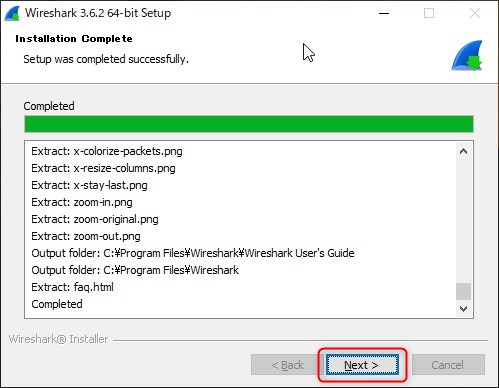
16. Reboot nowを選択して「Finish」でインストールは完了
※再起動されるので再起動実施したくない場合は「I want to manually reboot later」を選択してください
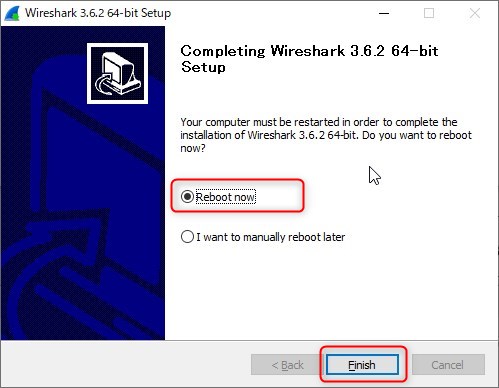
■解説
Wiresharkを新規インストールした場合は必ずパソコンの再起動を実施してください。
アップデートする場合は不要です。
サーバでは、再起動、必要以外でのアップデートは、極力避けたいものです。Wiresharkは障害時に利用するケースが多く利用頻度が低いので、Wireshark利用の為に再起動やアップデートは行いたくないと思います。
Wireshark導入においての脆弱性や不具合などセキュリティーに関する問題が発生していなければ、Wiresharkは、リプレイス時にアップデート(最新化)するでよいかと思います。
常に起動させて利用しているわけではないので、頻繁にアップデートする必要はないと考えます。
Wiresharkアンインストール方法
Wiresharkをインストールすると
・「Wireshark」
・「Npcap」
・「USBPcap」※オプションの為インストールされていない場合あり
の3つがインストールされます。
完全にアンインストールしたい場合は、これらの3つをアンインストールしてください。
Wiresharkをインストールしたときにすでに「Npcap」や「USBPcap」がインストールされていた場合は、これらを削除すると他のアプリケーションに影響を与えますので注意してください。
どのタイミングで「Npcap」や「USBPcap」をアンインストールする・しないを決めるのか?踏まえて解説します。
1.Wiresharkアンインストール
今回は、Windows版(64bit)の「Wireshark-win64-bit」のアンインストールを行います。
1. Windowsの「スタート」->「設定」->「アプリ」から「Wireshark 3.6.2 64-bit」の「アンインストール」で次へ
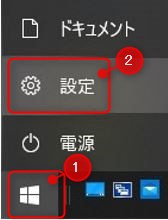
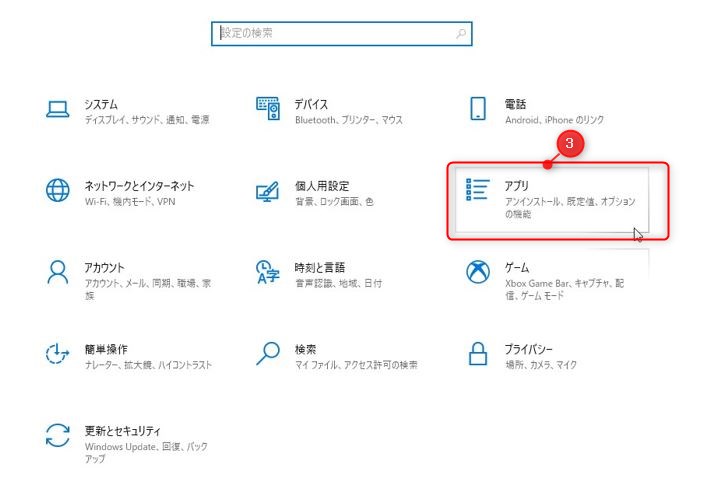
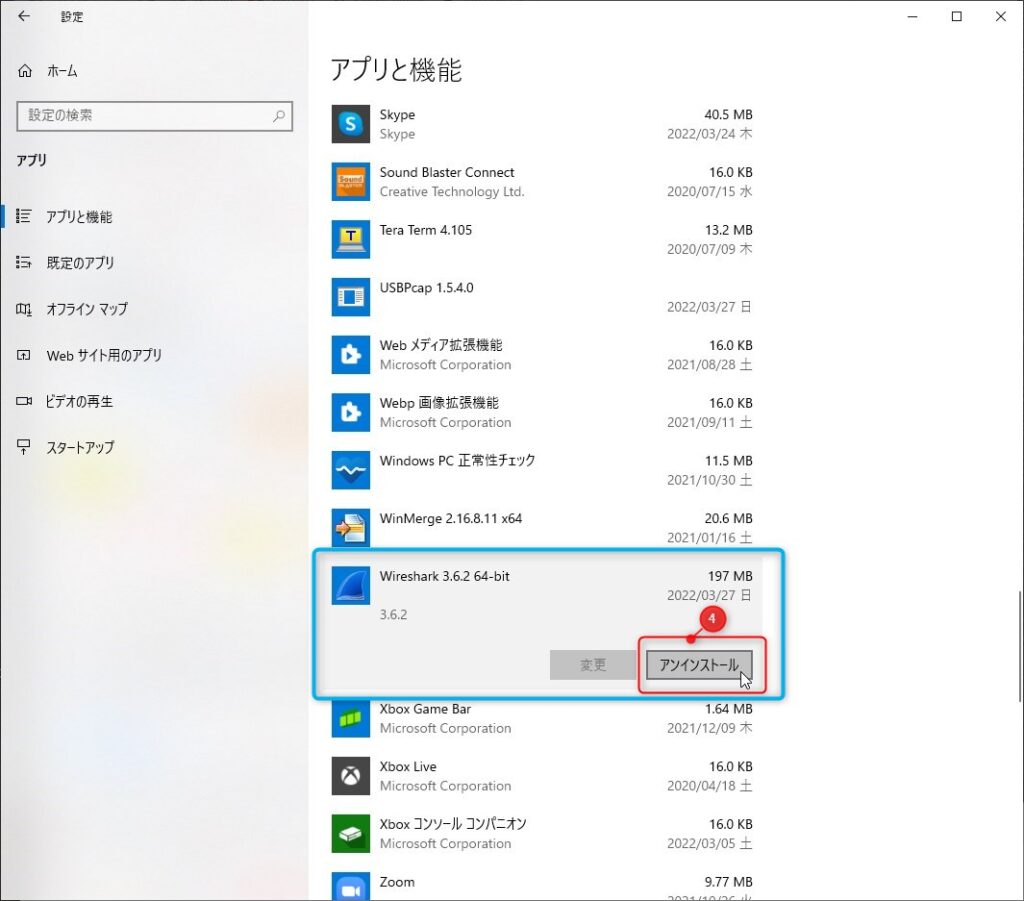
2. Wiresharkアンインストール開始するため「Next」で次にパスを確認して「Next」で次へ
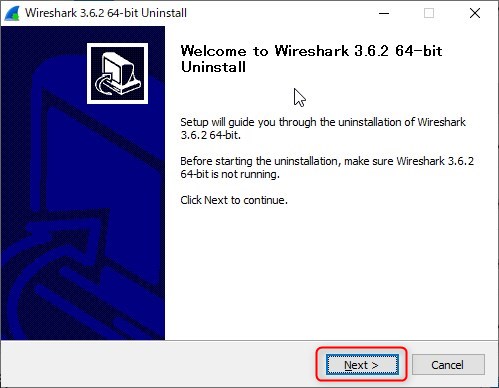
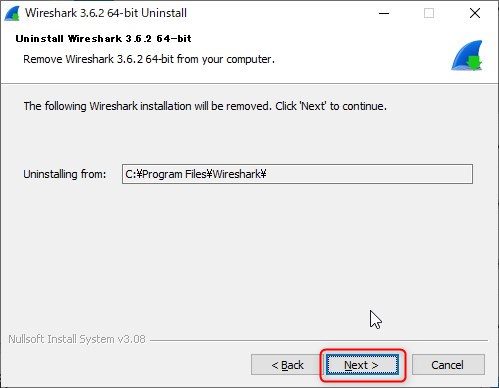
「USBPcap」と「Npcap」アンインストール実施有無を選択
3. アンインストールするオプション「USBPcap」と「Npcap」にチェックをいれて「Uninstall」で次へ
※デフォルトでは、「USBPcap」と「Npcap」はチェック入っていません。
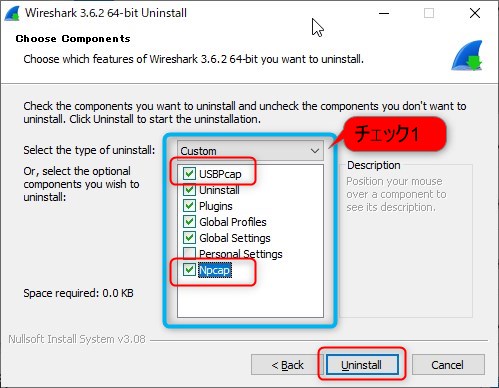
■チェック1の解説
「USBPcap」と「Npcap」をアンインストールするかを選択できます。
Wiresharkをインストールする以前に「USBPcap」や「Npcap」がインストールされていたら、こちらのチェックは行わずに実施してください。
別のアプリケーションで利用されているケースがあり、アンインストールすると別のアプリケーションが動作しない場合があります。
利用有無が不明の場合は、デフォルトの設定と同様に「USBPcap」と「Npcap」のチェックをはずしてアンインストールしてください。
「USBPcap」と「Npcap」をアンインストールしなければ、手順(6.)へ進みます。
4. USBPcapをアンインストールする場合は、「Uninstall」で次にアンインストールが完了したら「Close」で次へ
※Npcapをアンインストールしない場合は手順(6.)へ進みます。
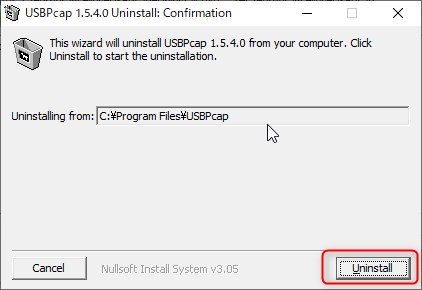
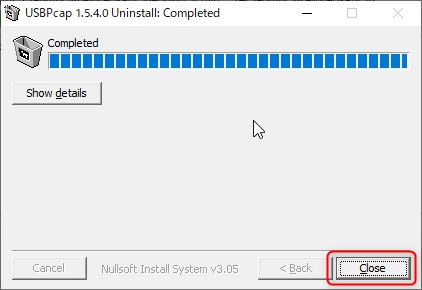
5. その後、Wiresharkのアンインストールが実行され、途中でNpcapのアンインストールが開始されるので「Uninstall」で次にアンインストールが完了して「Close」で次へ
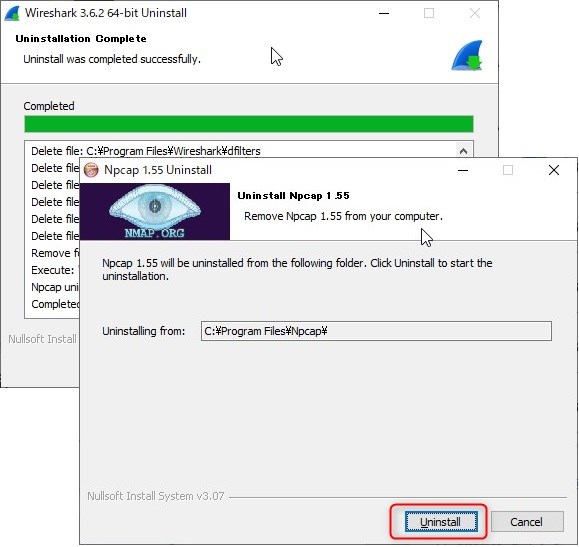
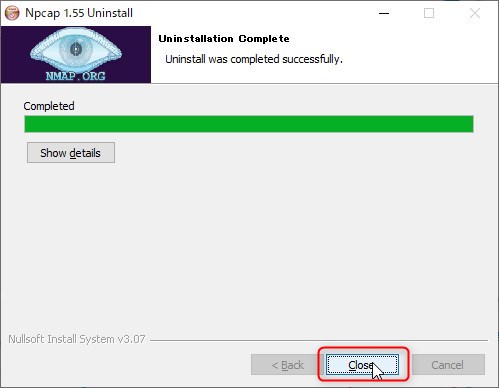
6. Wiresharkのアンインストールが開始され「Next」で次に「Finish」でアンインストールが完了
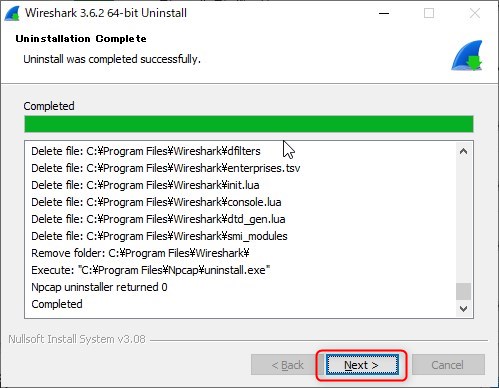
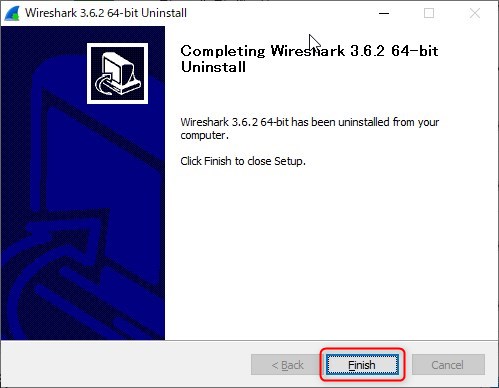



コメント