問題提起
Linux(RHEL)のインストール作業を実施するときに、通常、OS領域「/(root)」は、MBRのパーティションでインストールされます。
※MBRのパーティションでは2TB以下の容量しか扱えません。
しかし、GPTのパーティションでインストールすると、2TB以上パーティションを扱うことでできます。
通常は、2TB以下の容量でOSをインストールして容量不足になったときにDISKを拡張していきます。
2TB以下の容量で、OS領域「/(root)」にGPTパーティションを設定してインストールするには、癖があり分かりづらいので、画像付きでポイントを絞って解説します。
【パターン1】BIOS システム、および BIOS 互換性モードの UEFI システムでOSインストールする時のポイント
物理環境・仮想環境など環境にとらわれずに、RHEL系OSのインストーラー(メディア)があれば、GPTパーティションでOSインストールが可能です。
2.>プロンプトの末尾に「inst.gpt」を追記してから「enter(実行)」キーを押下してインストール を開始する。
3.パーティションを設定するときは、マウントポイントを「biosboot」として、容量を「1MiB」と設定する。
※LVMの設定でも標準パーティションのsda1として必ず設定されます。(LVMへ格納できません)
1.RHELのOSインストーラー起動直後の画面
カーソルを適当に動かしてカウントダウンを止める。操作しなしと選択項目が勝手に実行されてしますので、この画面をキープします。
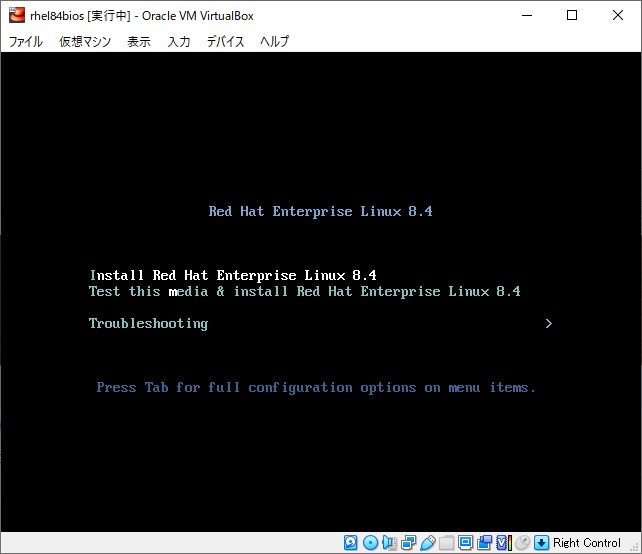
2.メニュー画面で「tab」キーを押下
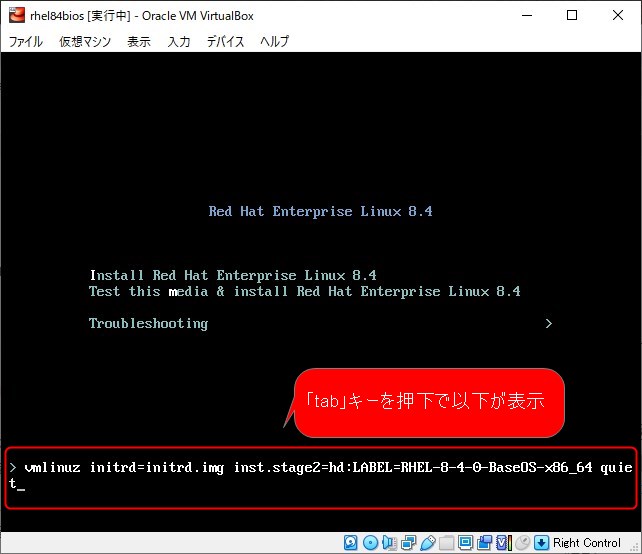
3.「inst.gpt」を追記して「enter」(実行)キー押下
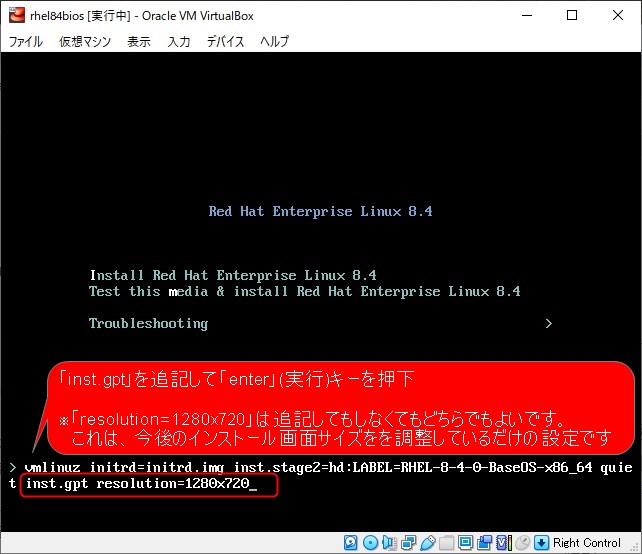
- 「resolution=1280x720」は、今後のインストール設定の画面のサイズを調整しているもので追記してもしなくてもどちらでもよいです。
- OSインストール時の環境(VirtualBoxなど)によって、画面サイズが見切れたりするのを防いでいます。
※英数キーボードのため
「=」は、チルダキー「^」
「x」は、「アルファベットのx」キー
4.デバイス(ディスクデバイス)設定では「カスタム」を選択
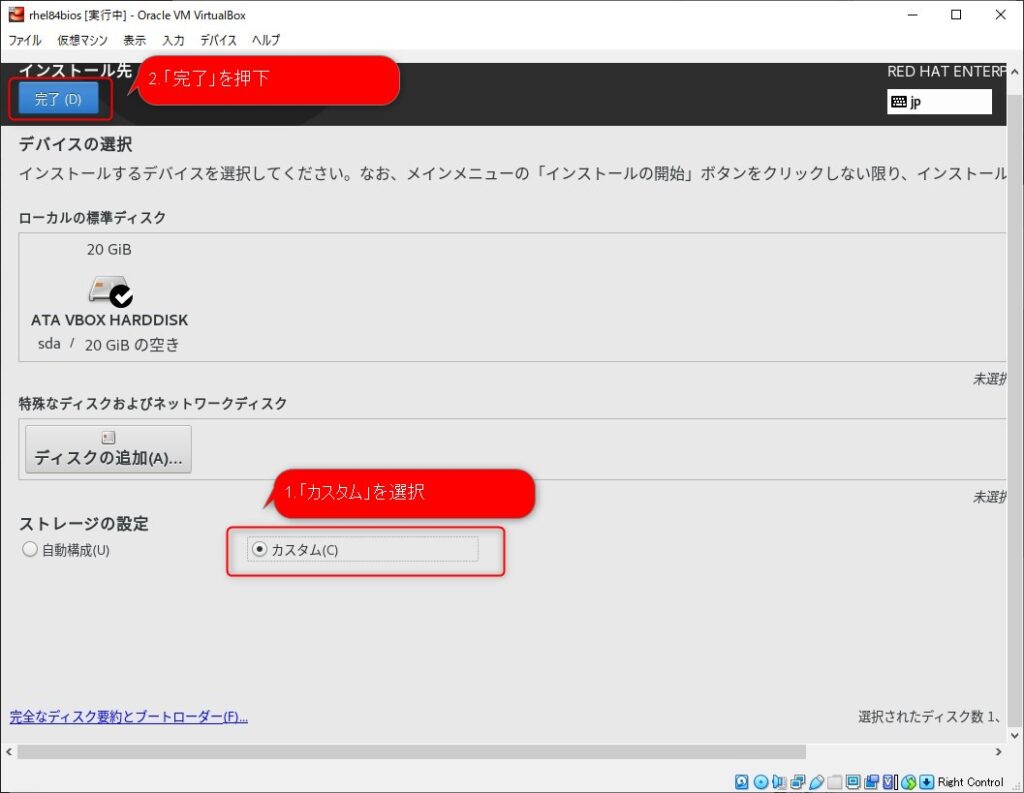
5.「標準パーティション」を選択して「+」を押下
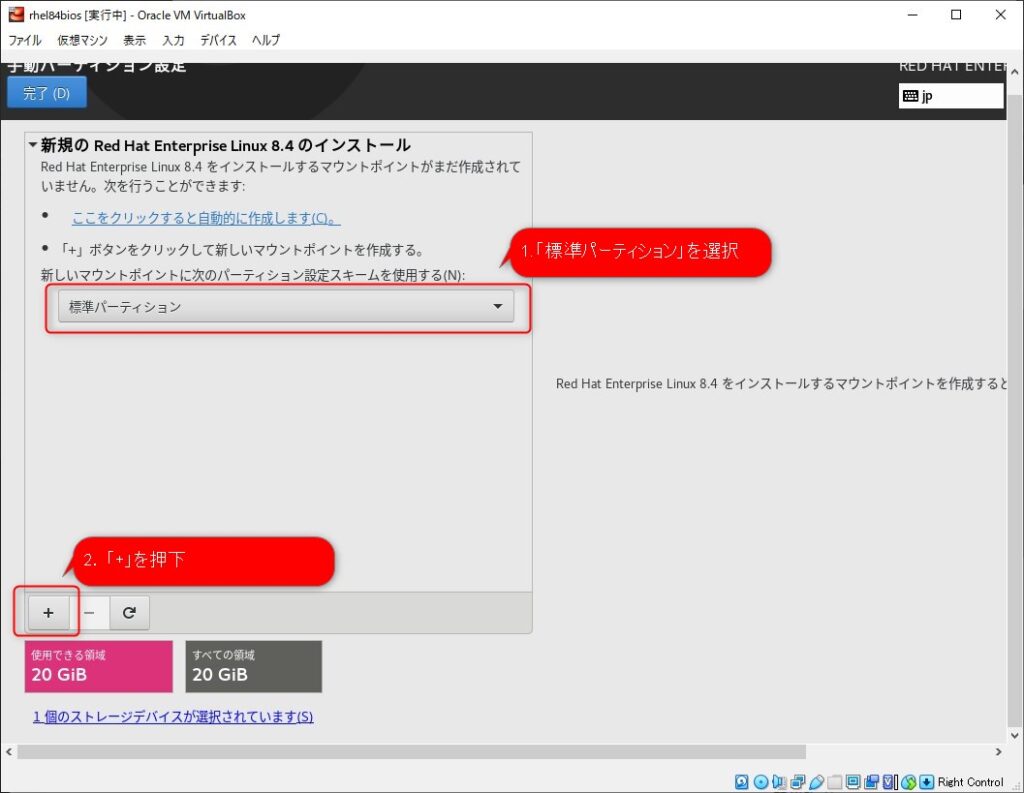
6.「biosboot」のマウントポイントを容量「1MiB」として設定
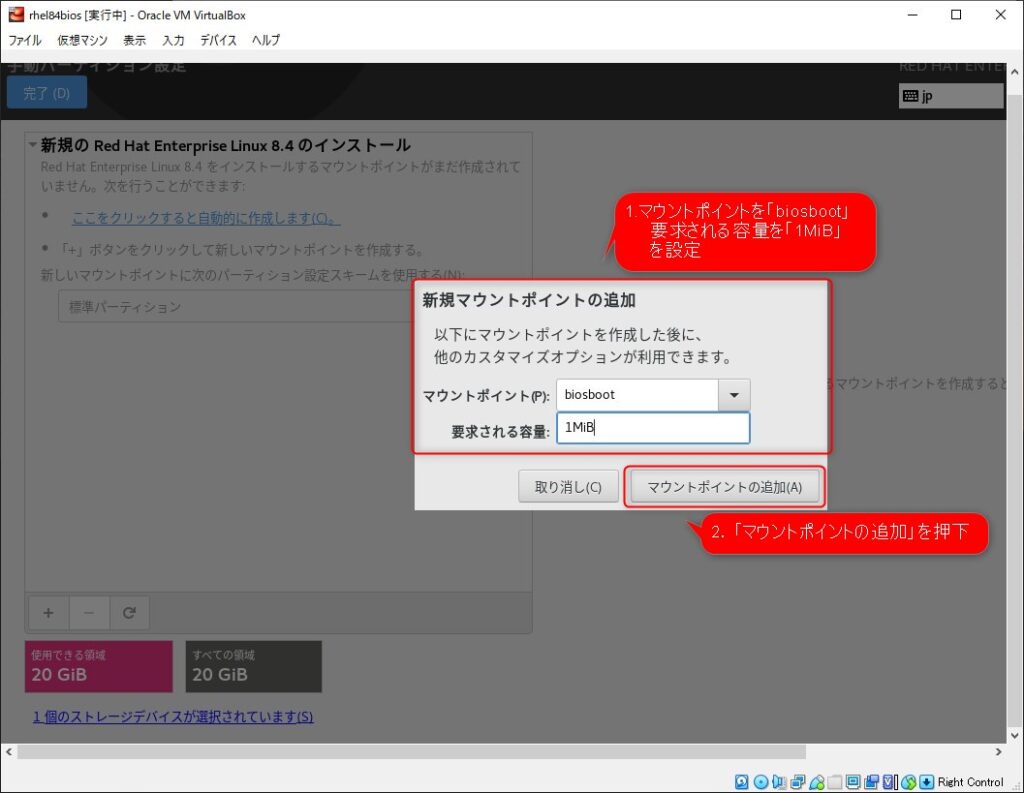
■注意事項
- マウントポイントを「biosboot」にするとsda1で設定されます。(必須)
- 「biosboot」は、LVM設定に関わらず、標準パーティションで設定されます。(必須)
- 容量は必ず、「1MiB」とします。(必須)
7.「/」(root)のマウントポイントを含む、適宜、必要なマウントポイントを設定
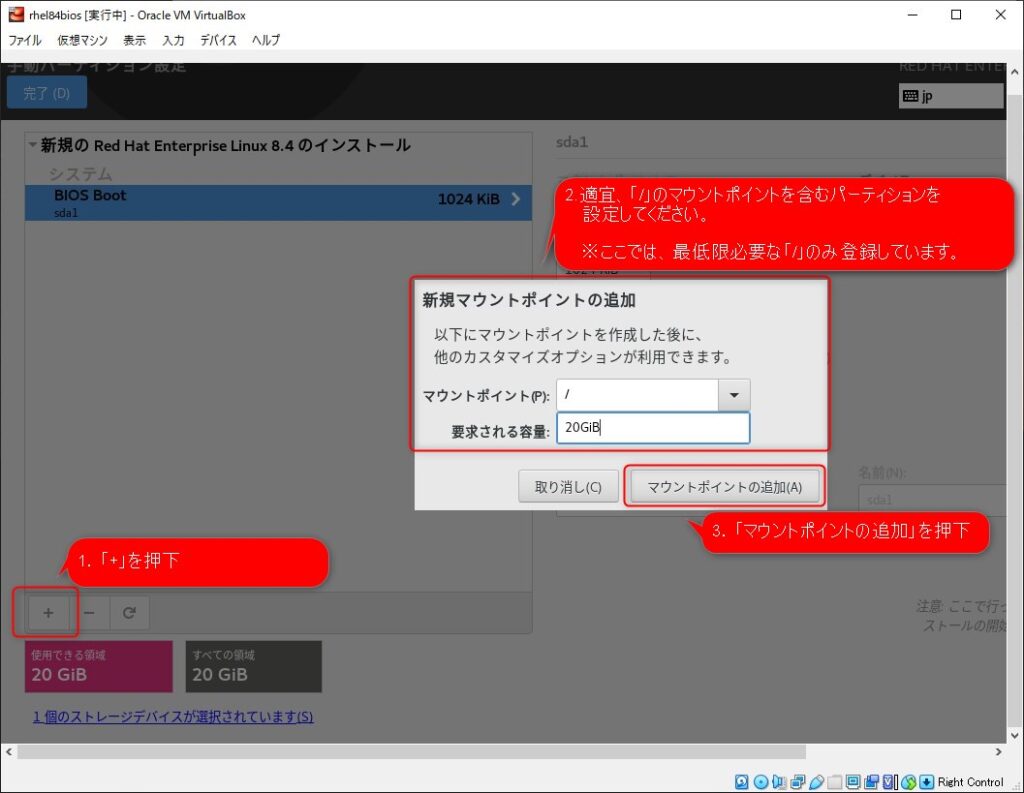
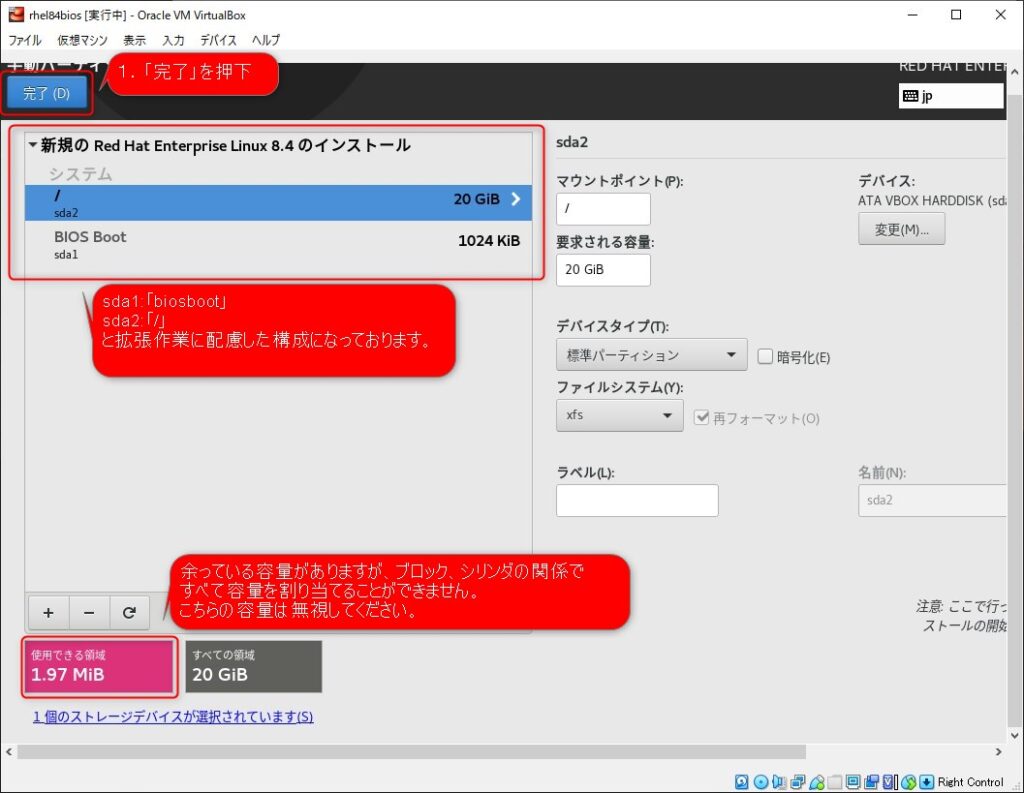
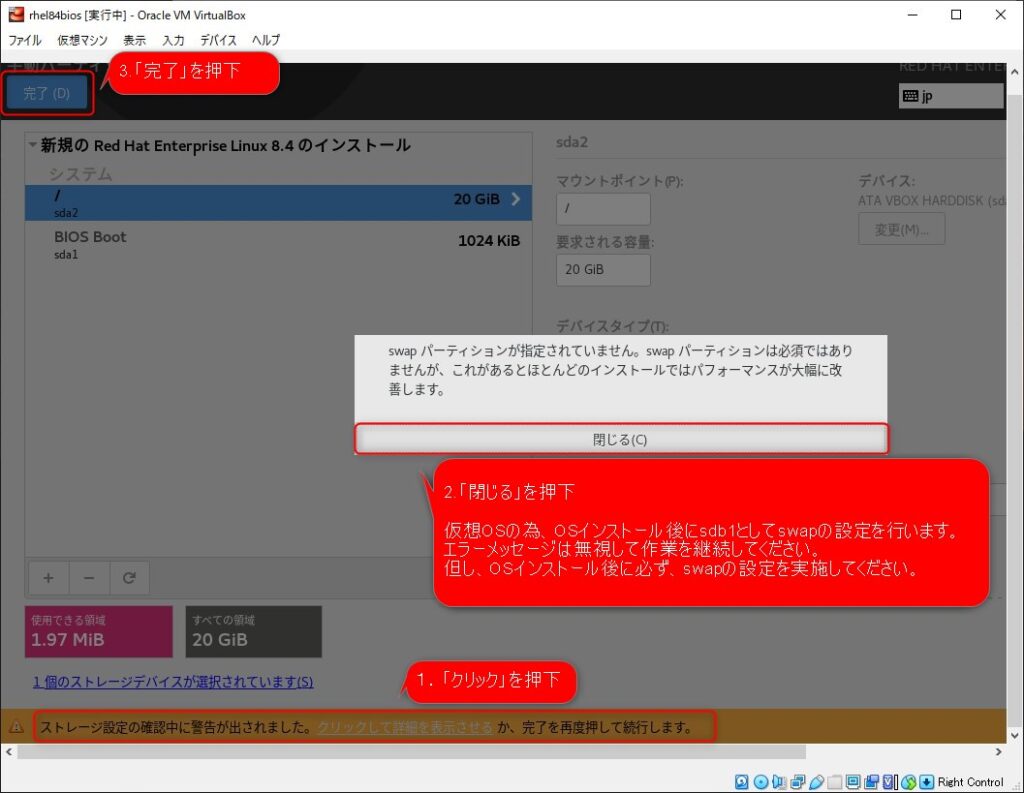
標準パーティションでのおすすめ設定
■拡張を考慮したお勧め設定
| パーティション | マウントポイント | 容量 |
| sda1 | biosboot | 1KiB |
| sda2 | / | 残容量すべて |
| sdb1 | swap | 2GiB~適宜容量を設定 |
- 「/boot」は分離しない。
- 「swap」はsdb1などの別ディスクデバイスで作成する。
予めsdb1などの別ディスクデバイスを用意していないと、swap設定がないとエラーメッセージが表示されます。
しかし、エラーは無視してOSインストールは可能です。
その場合はOSインストール後にswapの設定を実施してください。 - 「/home」などの他のパーティション分離したい場合は別ディスクデバイス(sdc1など)にする。
- 拡張を考慮する場合、sdb2(sdb3・・)とかsdc2(sdc3・・)のパーティションは作成しない
■自動生成した場合(比較するために掲載)
| パーティション | マウントポイント | 容量 |
| sda1 | biosboot | 1MiB |
| sda2 | /boot | 1GiB |
| sda3 | swap | 2GiB |
| sda4 | / | 残容量すべて |
- 物理サーバは、仮想サーバのように容易に複数のディスクデバイスを準備することができない場合があります。
その場合は、上記のように1つのディスクデバイス(sdaデバイス)で設定してください。
LVMでのおすすめ設定
■拡張を考慮したおすすめ設定(自動生成した設定でOK)
| パーティション | マウントポイント | 容量 |
| sda1 | biosboot | 1MiB |
| sda2 | /boot | 1GiB |
| LVM(rhel-root) | / | 適宜容量 |
| LVM(rhel-swap) | swap | 2GiB~適宜容量 |
- LVMでOSを構成する場合でも、sda1:「biosboot」、sda2:「boot」は固定で標準パーティションで設定してください。(OSインストールのルール)
- ディスクデバイスは、1つだけ(sdaだけ)にしてインストールしてください。
- LVMは、複数のデバイス(sdaとsdb)の容量を合わせて、1つのデバイスとしてまとめて利用できることが特徴となっています。
デバイスを増やすことで拡張も容易に行うことが可能となっていますが、物理サーバでやむを得ない場合以外は、複数のデバイスをまとめてLVMの設定を構成しないようにしてください。
例
| sdaデバイス + sdbデバイス = 1つのLVMを構成 | NG |
| sdaデバイス = 1つのLVMを構成 | OK |
| sdbデバイス = 1つのLVMを構成 | OK |
8.gptパーティションで作成された「/」(root)を確認
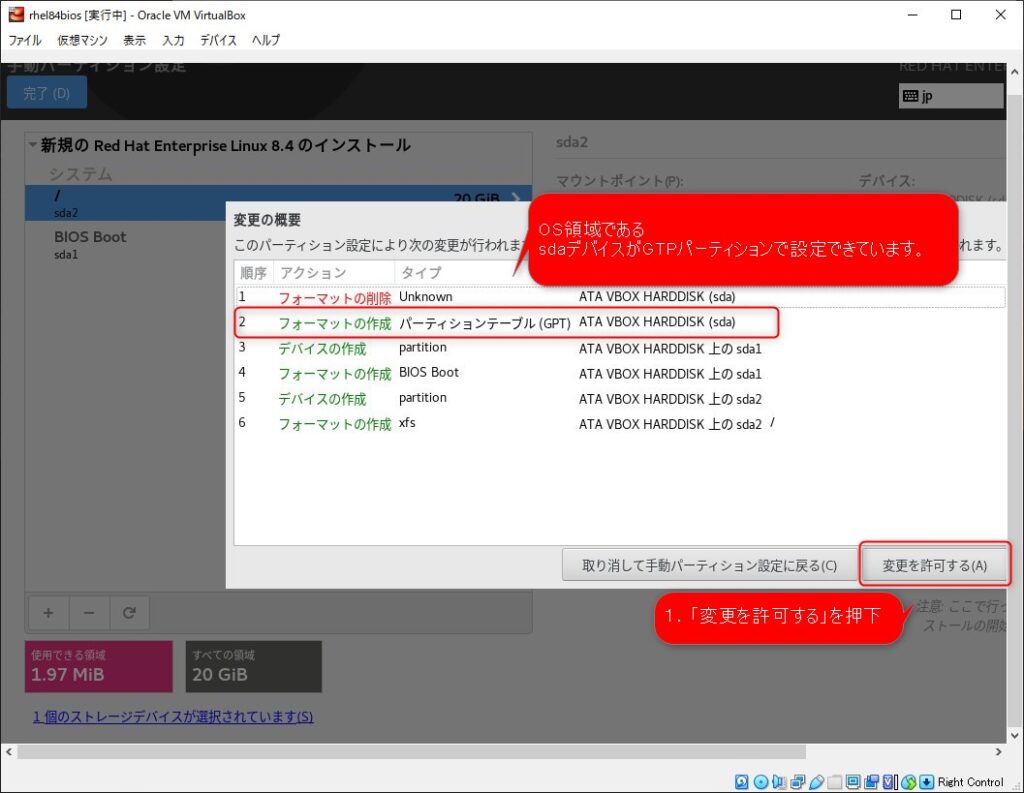
【パターン2】 UEFI(EFI) システムでOSインストールする時のポイント
マザーボードに搭載されているファームウェアがBIOSではなくUEFI(EFI)システムの場合は、GPTでOSが自動でインストールされます。
BIOSの場合は、MBRでOSが自動でインストールされます。その場合は、【パターン1】で解説した方法で、GPTでのOSインストールが必要になります。
この方法も【パターン1】と同様に、RHEL系OSのインストーラーが起動してディスクデバイスの設定をするときに注意が必要ですので、ポイントを解説します。
仮想サーバでは、起動時の設定でUEFI(EFI)の設定ができることを確認する。
2.パーティションを設定するときは、マウントポイントを「/boot/efi」として、容量を「200MiB」と設定する
※LVMの設定でも標準パーティションのsda1として必ず設定されます。(LVMに格納できません)
UEFI(EFI)画面(昔でいうBIOS画面)で、起動デバイスをBIOSモードに設定してOSのインストーラーを起動することも可能です。
1.UEFI(EFI)システム確認(VirtualBoxの仮想サーバへのOSインストールの場合)

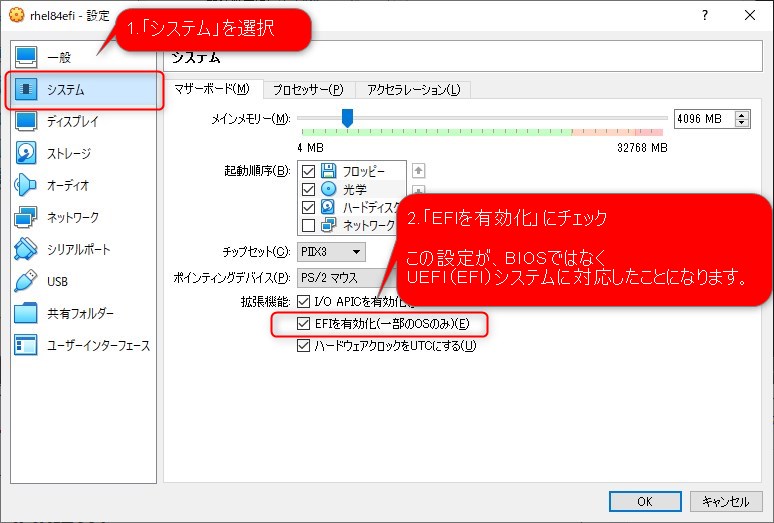
2.RHELのOSインストーラーを起動し、「Install Red Hat Enterprise Linux~」 を選択して「enter」(実行)キー押下
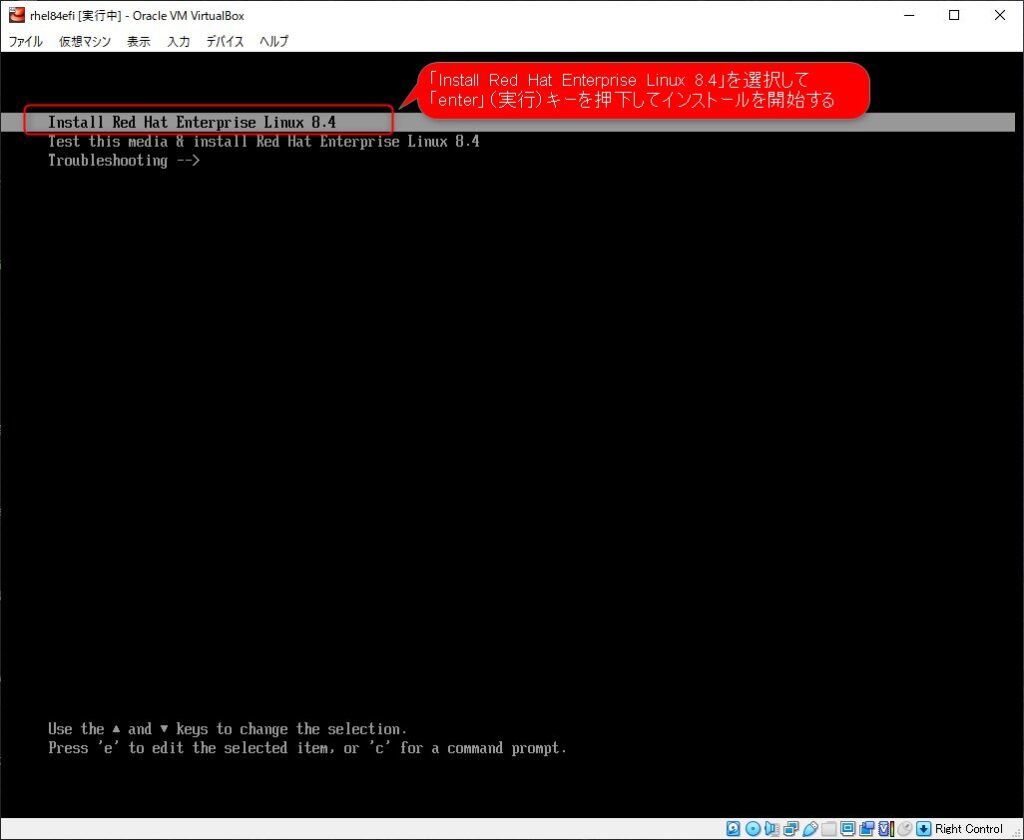
- UEFI(EFI)システム対応でインストーラーを起動していますので、「tab」キー押下の「inst.gpt」を追記する設定は不要です。
- 通常のデフォルトのインストールでGPT対応でOSインストールが可能となります。
3.デバイス(ディスクデバイス)設定では「カスタム」を選択
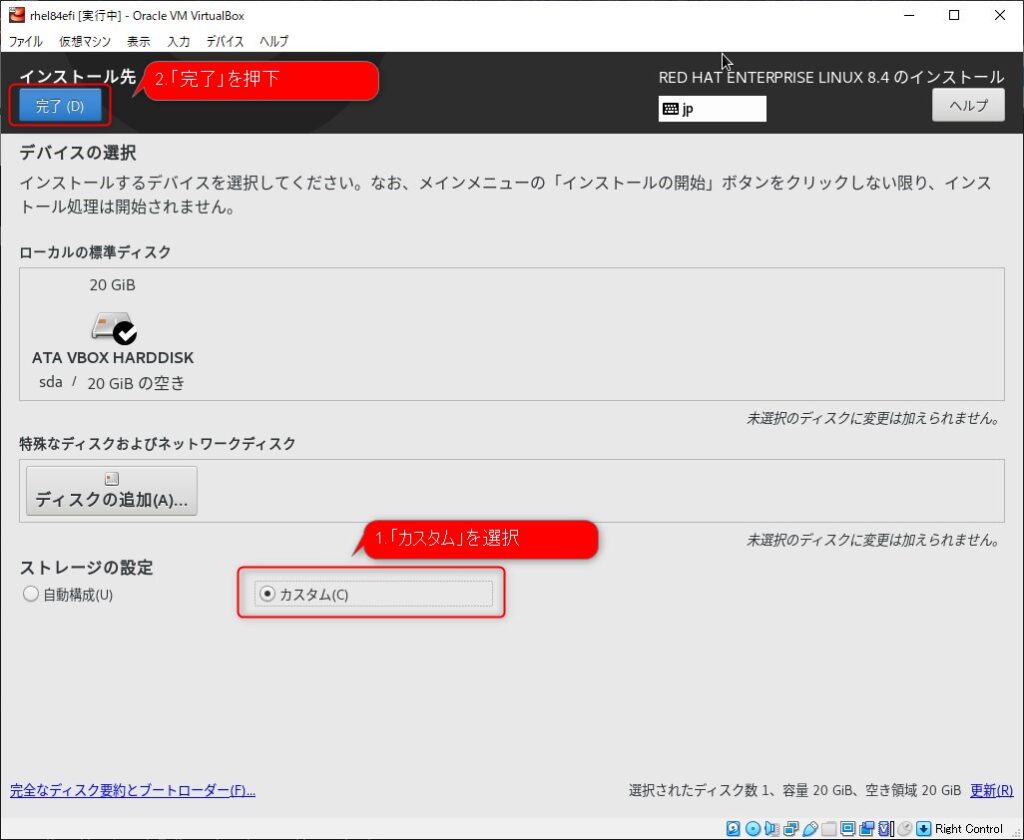
4.「標準パーティション」を選択して「+」を押下
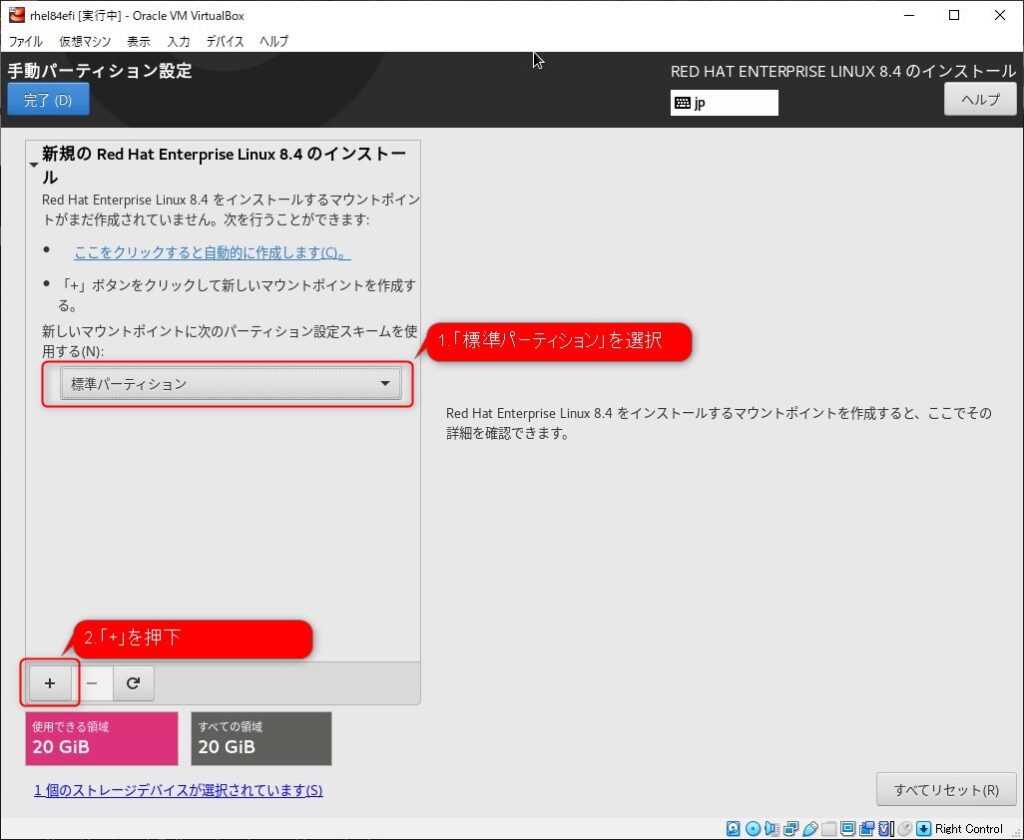
5.「/boot/efi」のマウントポイントを容量「200MiB」として設定
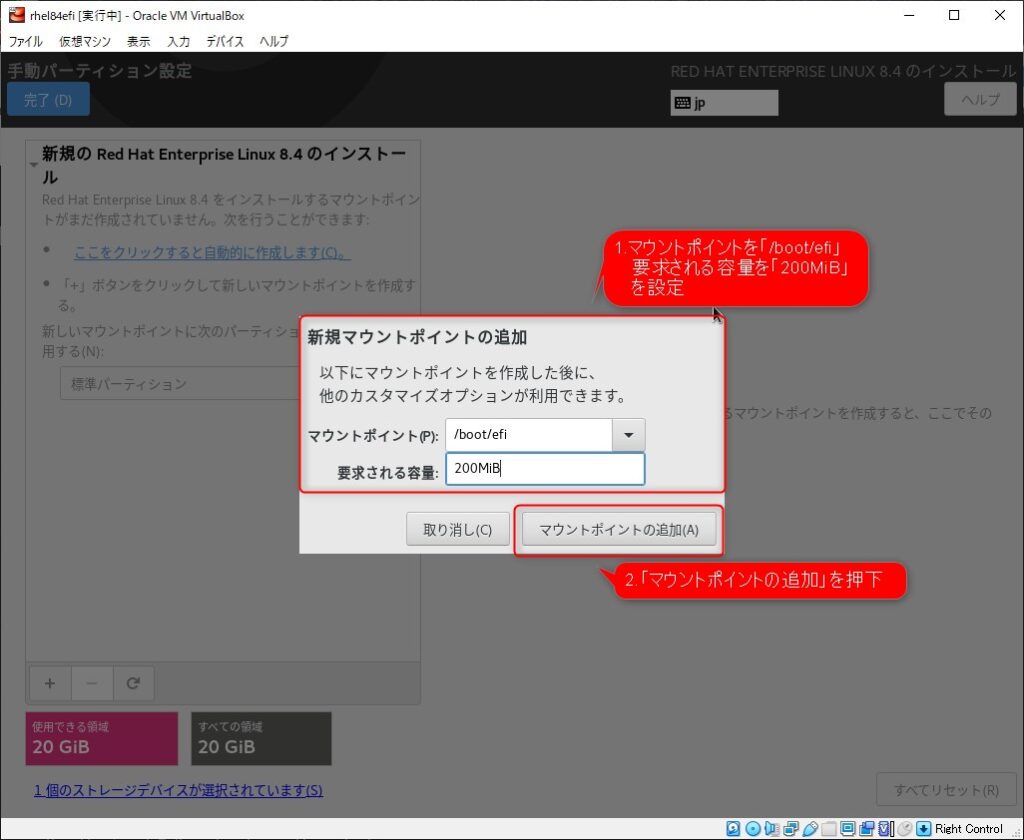
■注意事項
- マウントポイント「/boot/efi」にするとsda1で設定されます。(必須)
- 「/boot/efi」は、LVM設定などに関わらず、標準パーティションで設定されます。(必須)
- 容量は、「200MiB」が推奨値で、最小値は「50MiB」となっています。
※「50MiB」以上ならOK
6.「/」(root)のマウントポイントを含む、適宜、必要なマウントポイントを設定
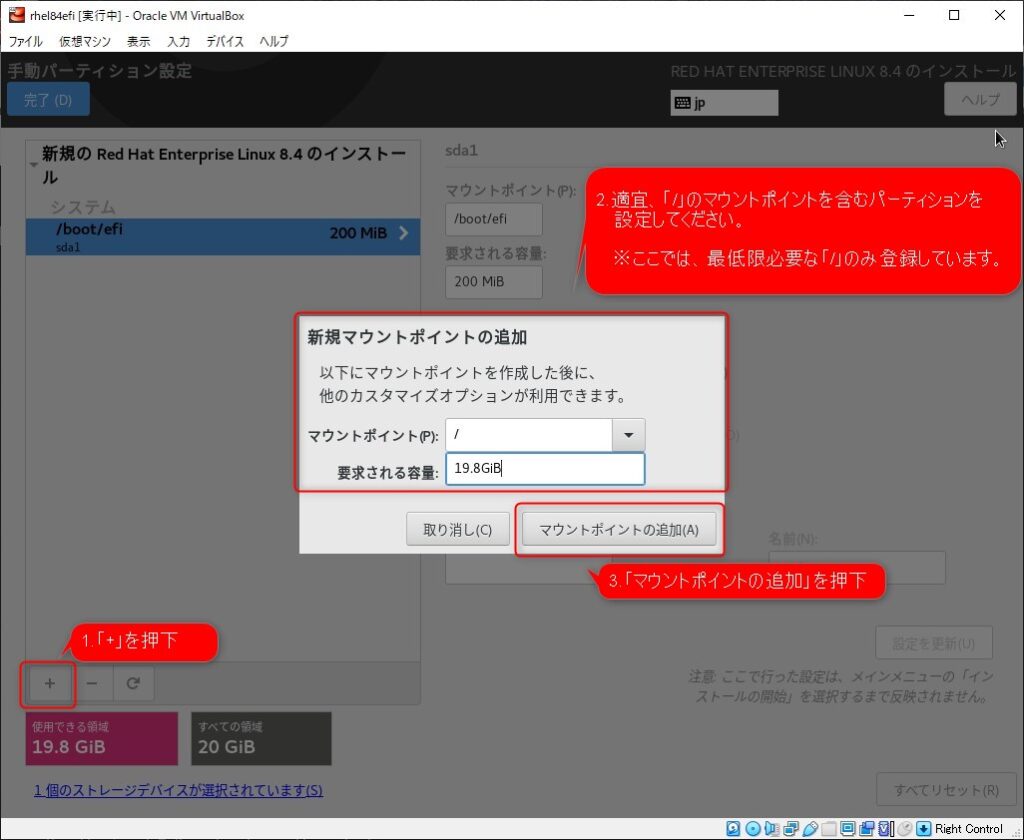
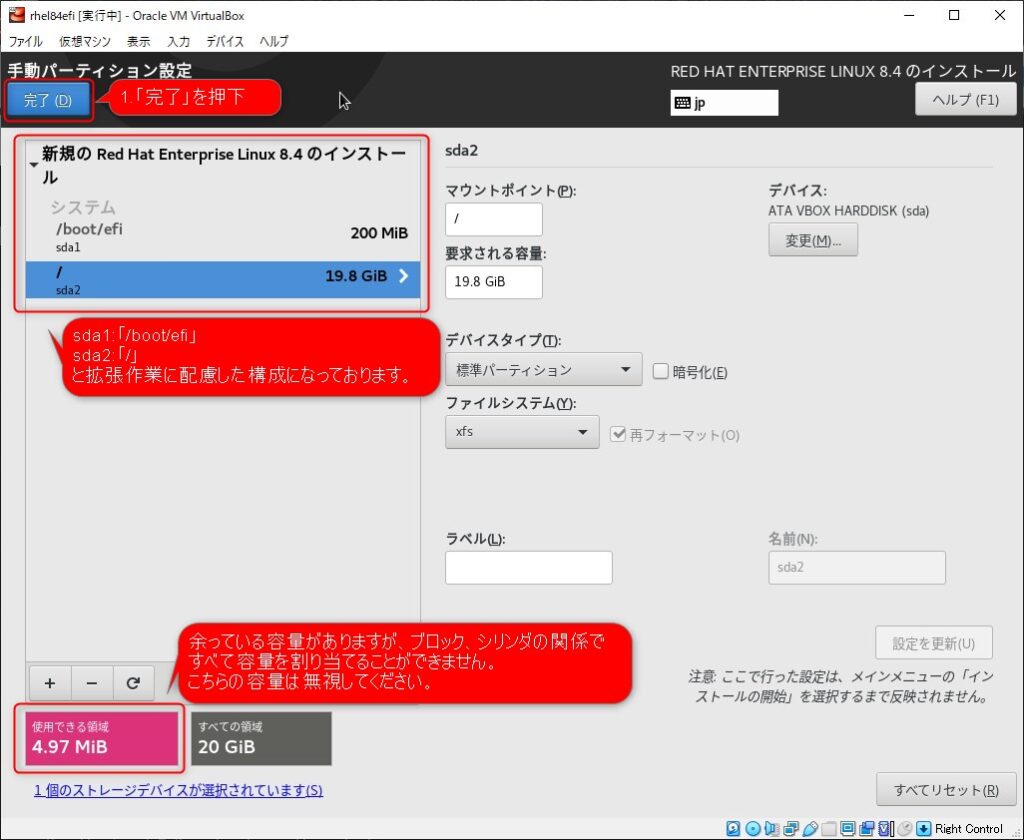
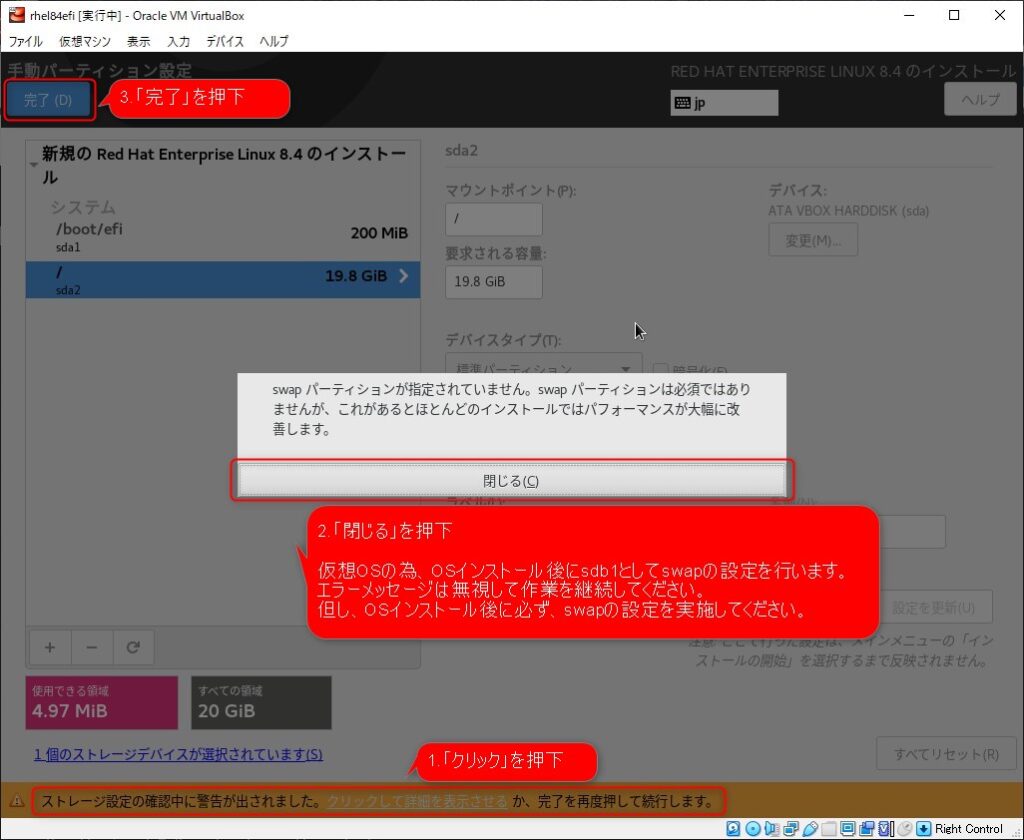
「おすすめのパーティション設定」についてはこちらを参考にしてください。
7.gptパーティションで設定された「/」(root)を確認
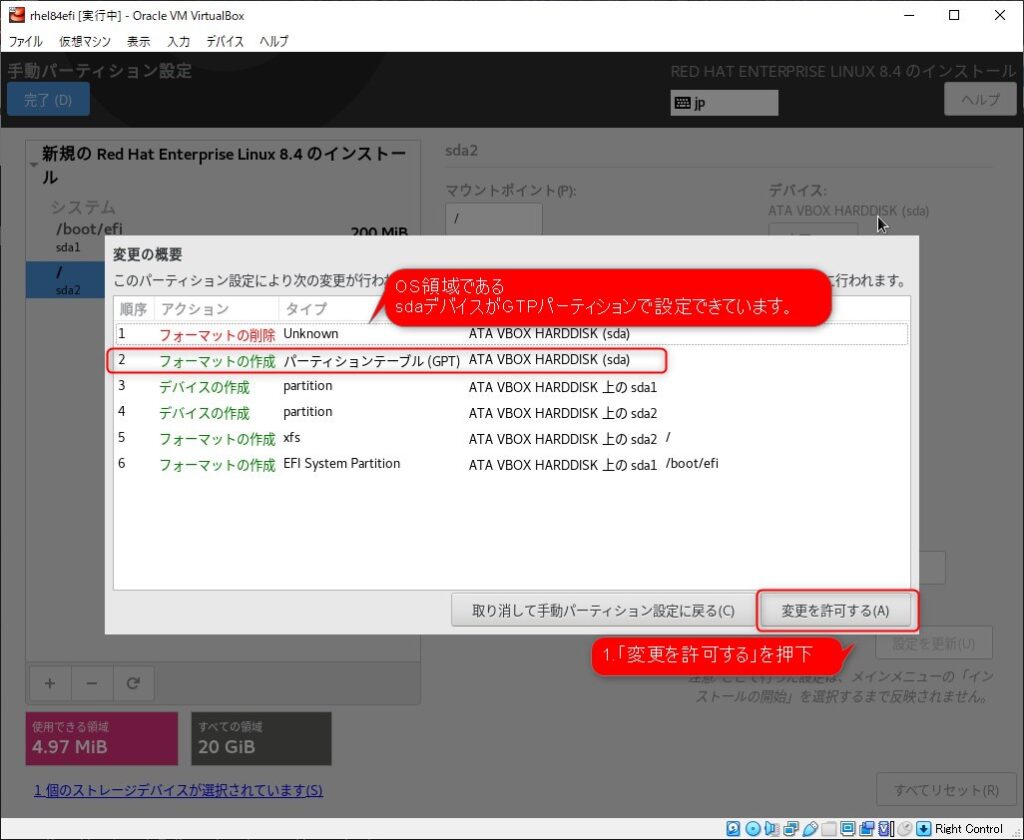
まとめ
UEFI(EFI)システムではなく、BIOS設定でのOSインストールを実施すると、デバイスが2TB以下の場合は、MBRで作成されてしまいますので、本サイトの「パータン1」の手順を踏まないとGPTパーティションでのOS領域が設定できません。
OS領域についは、インストール時にGPTパーティションで設定をしておかないとMBRからGPTへの変更ができません。
※MBRでOSをインストールして2TBを超える容量に拡張しないといけなくなった場合はどうすることもできません。
OS領域を2TB以上で作成することは、余りないという考えもありますが、GPTパーティションでOSをインストールしておけば、もし、2TB以上を超える容量になったとしても拡張が可能で2TBの壁に縛られることなく使用することが可能です。
パーティションを分割するよりもシンプルな構成にすることも可能ですので、GPTパーティションで設定することをお勧めします。



コメント