OSインストール条件とUEFI注意点
- 最速でOSインストールする方法を画像付きで解説
※デフォルト設定箇所は省略 - 最小限のインストール方法で解説
- VirtualBoxを用いてOSをインストール
- RHEL8のOSインストールで解説(CentOS8でも応用可能)
- /(root)マウントはGPTパーティションで設定(2TB越えの拡張可能)
BIOSとは違い新しいUEFI(UFI)でのブートに対応している場合は、こちらのインストール方法でOSをインストールしてください。
最近のハードはUEFI(UFI)に対応している機器となります。但し、UEFI(EFI)かどうか?不明、BIOS対応の場合は以下のリンクからインストールしてください。
https://isleofhoso.com/rhel-os-install-bios/
UEFIはGPTパーティションにしか対応していないのでOS領域が必然的に2TB越えに対応したGPTパーティションでインストールされます。
OS領域のディスクはMBRにはなりません。
1.RHEL(CentOS)のインストール用ISOファイルを準備
1-1:RHELのISO入手(無料)する方法については、以下のリンクより確認
■Download Redhat Enterprise Linux
※CentOSの場合は、以下よりダウンロードできます。
■Download CentOS
https://www.centos.org/download/
2.VirtualBoxの導入と主要箇所の設定
■Oracle VM VirtualBox マネージャーのダウンロード
https://www.virtualbox.org/
2-2:仮想マシンの新規作成、設定、起動
2-2-1:新規仮想マシンを作成
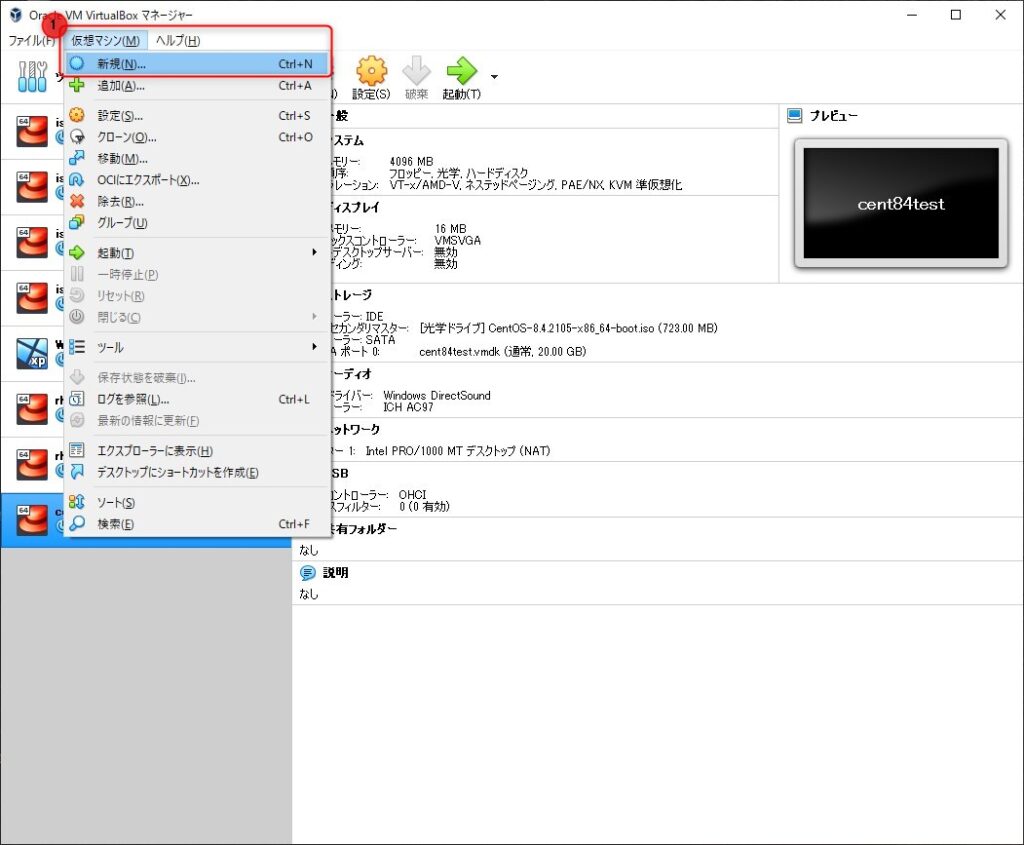
2-2-2:仮想マシン名と保存先と仮想マシンに割当るメモリを指定
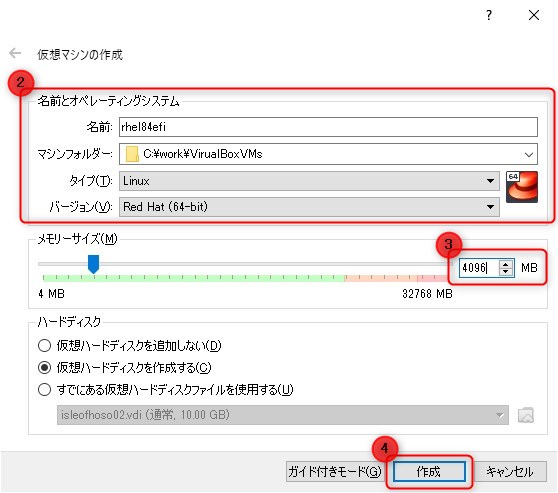
2-2-3:仮想サーバのOSインストール用のディスク容量を指定
vmdkはvmwareに対応しています。可変サイズを選択してください。
2TB越えのディスク拡張に対応したインストールを実施する為、スモールスタートで容量を設定してください。
ディスク割当に迷ったら「パーティション構成」を参考にしてください。
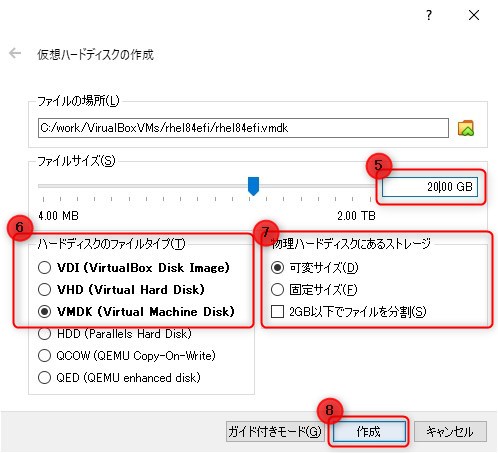
2-2-4:仮想マシンのハード設定を実施
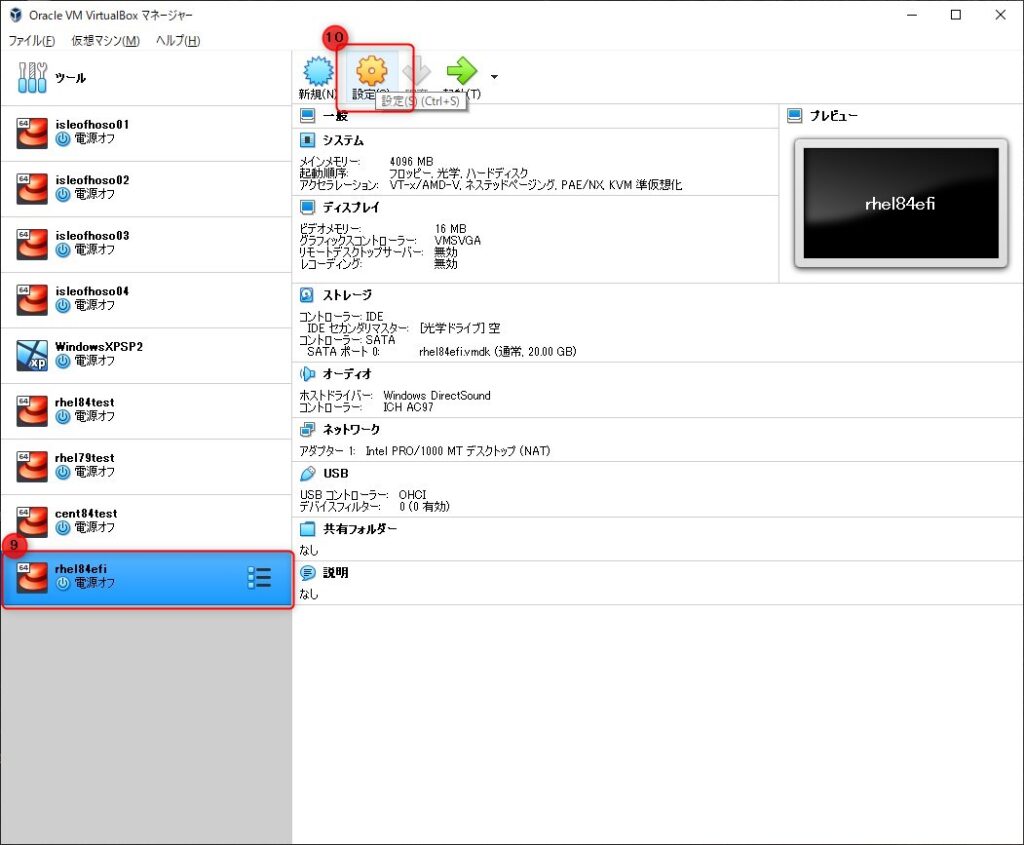
2-2-5:仮想マシンでのUEFI(EFI)設定
※必然的にOSのディスク領域はGPTパーティションでインストールされます。
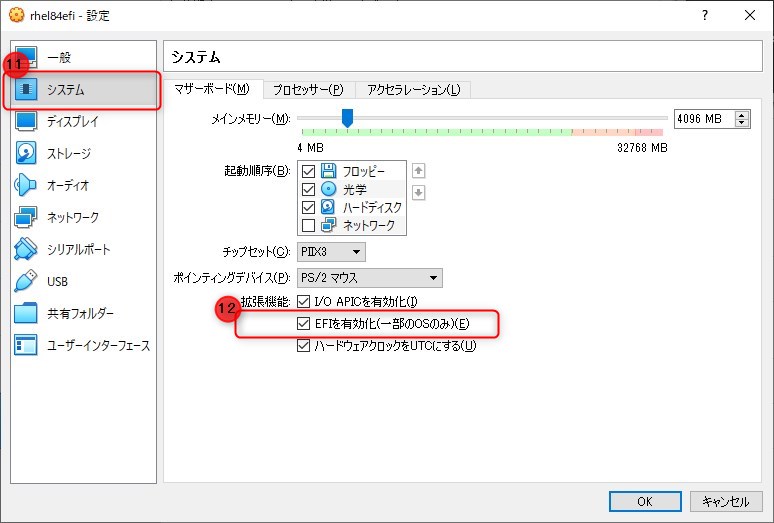
2-2-6:RHEL84のインストール用のISOイメージをDVDメディアイメージにセット
「1-1」で入手したISOファイルを選択してください。
選択項目になければ、「ディスクファイルを選択」から入手したISOイメージを選択してください。
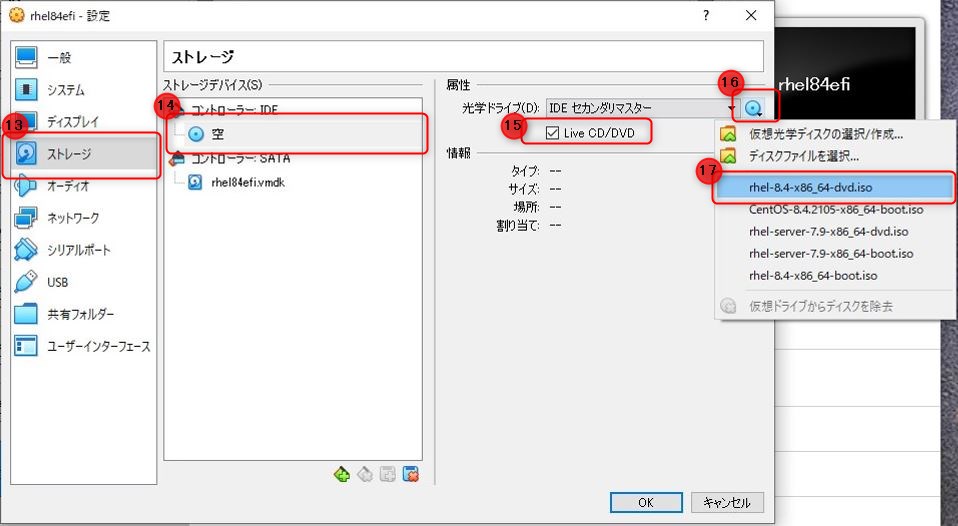
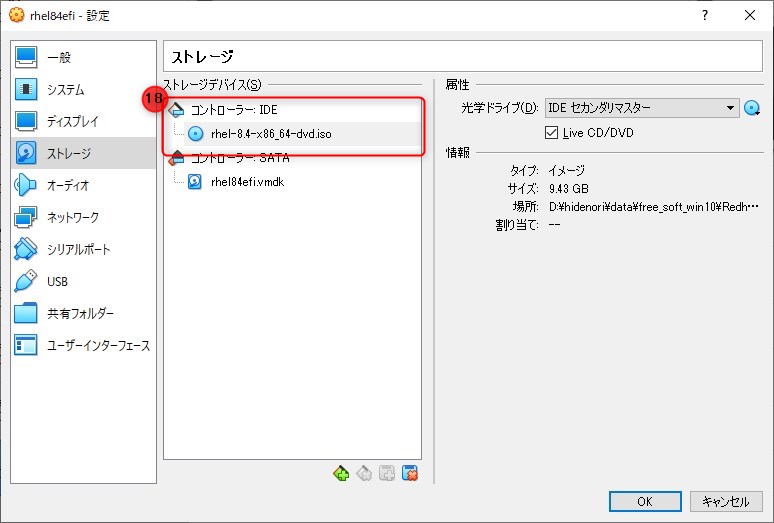
2-2-7:ネットワークアダプターを設定
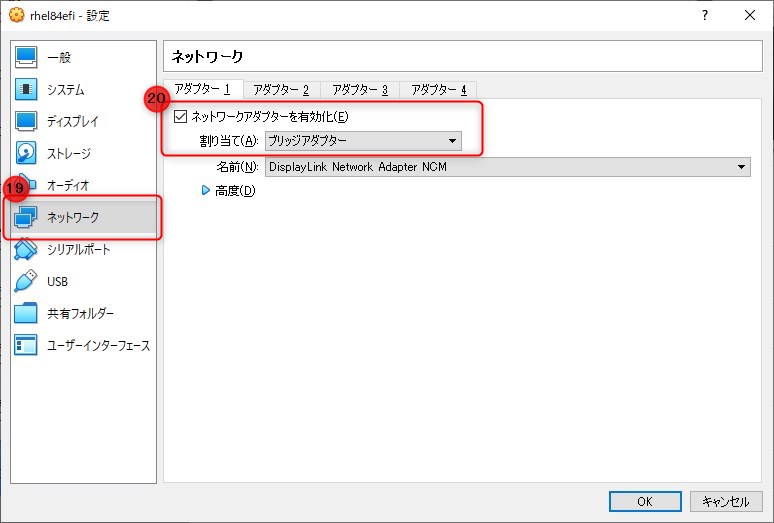
2-2-8:設定が完了し、仮想サーバにOSインストールを開始
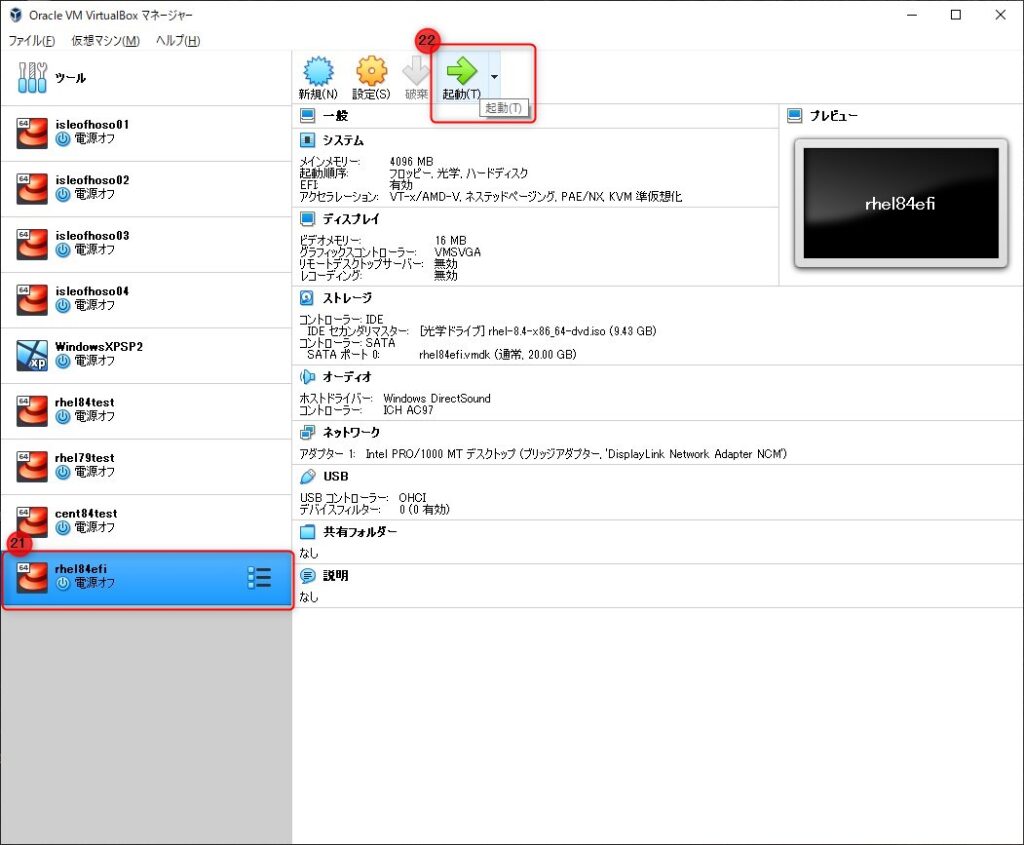
3.RHEL8(CentOS8)のOSインストール設定
3-1:インストール概要の詳細を設定
Install Red Hat Enterprise Linux 8.4を選択して「enter」キー押下
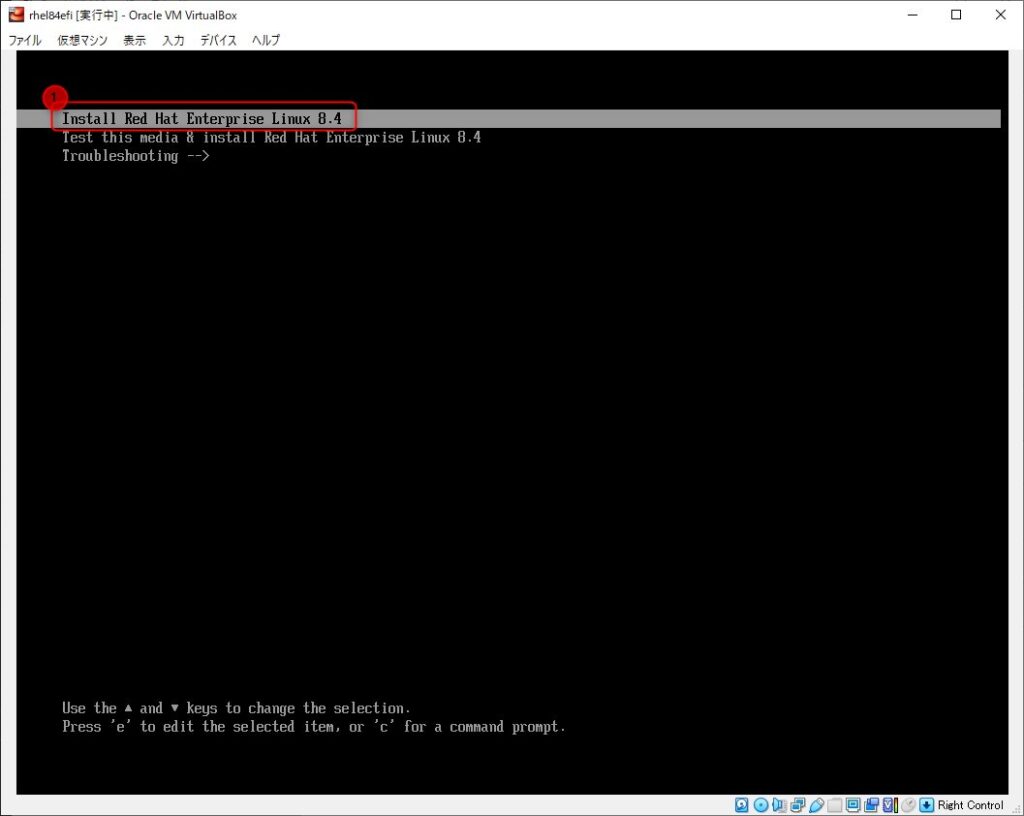
3-1-2:言語設定
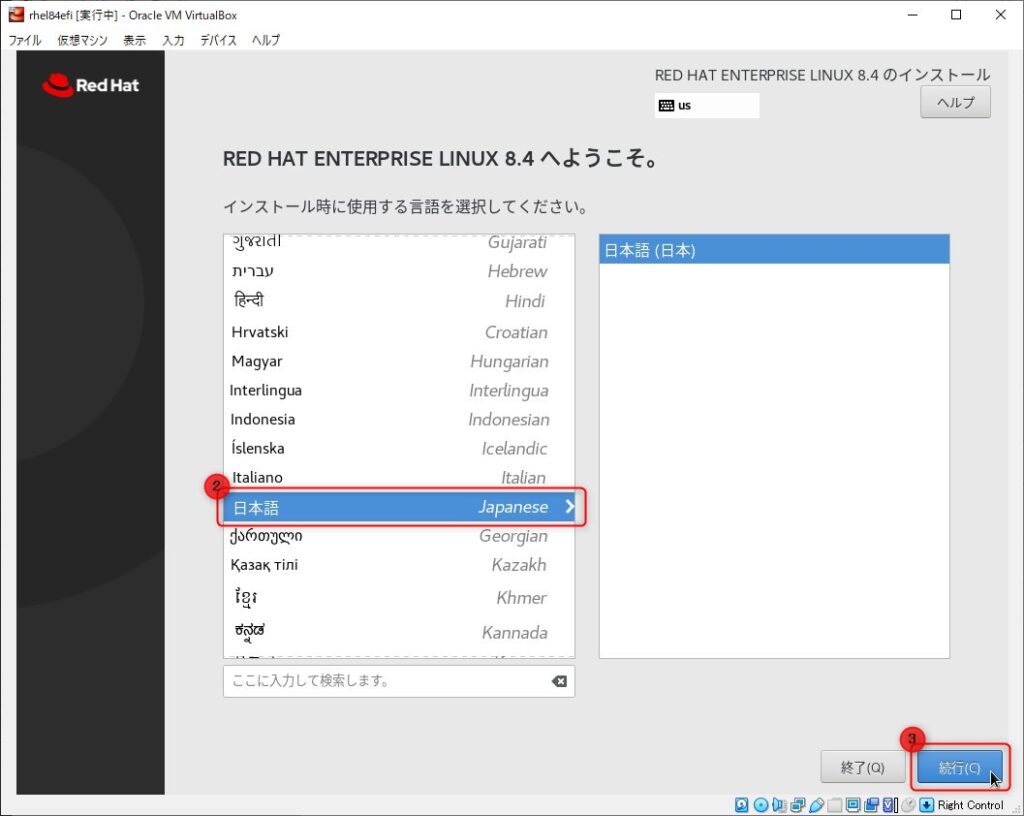
3-1-3:時刻と日付を設定
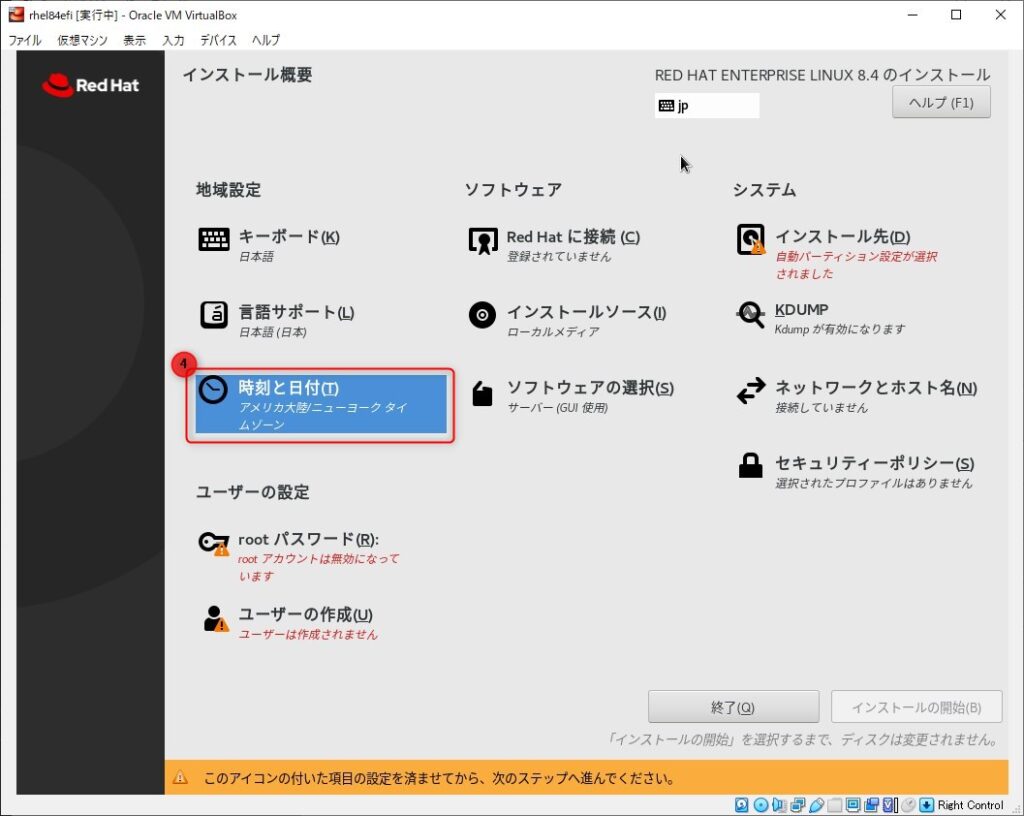
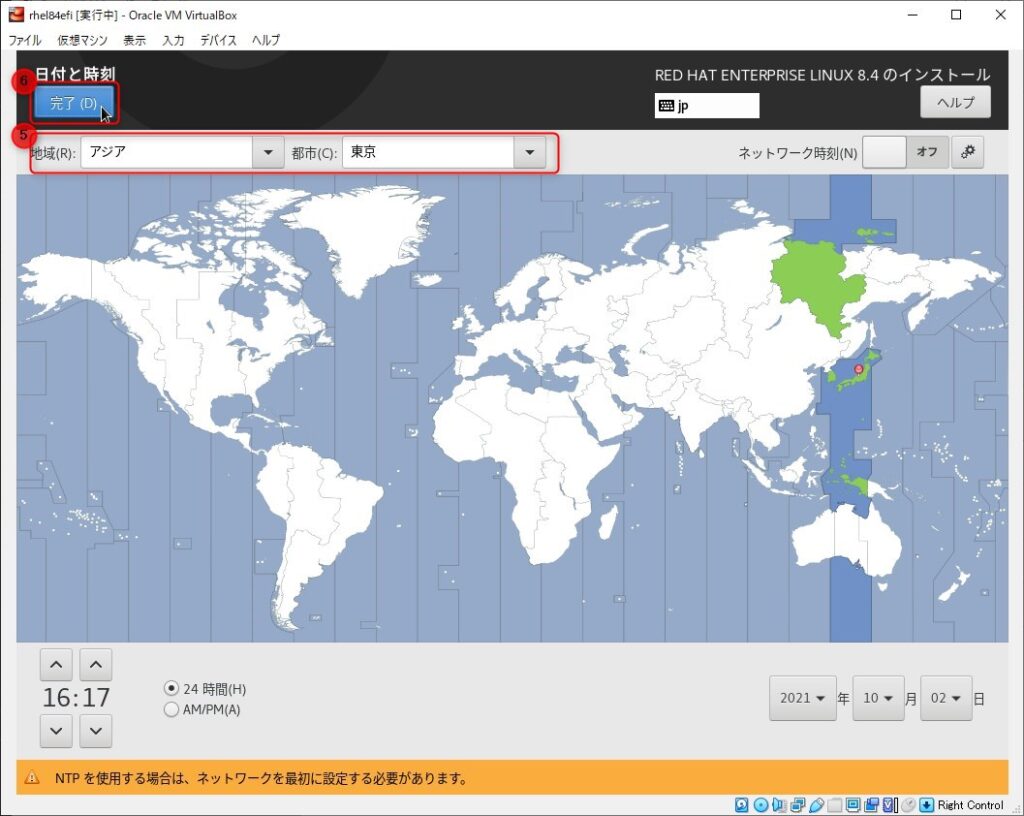
3-1-4:パスワード設定
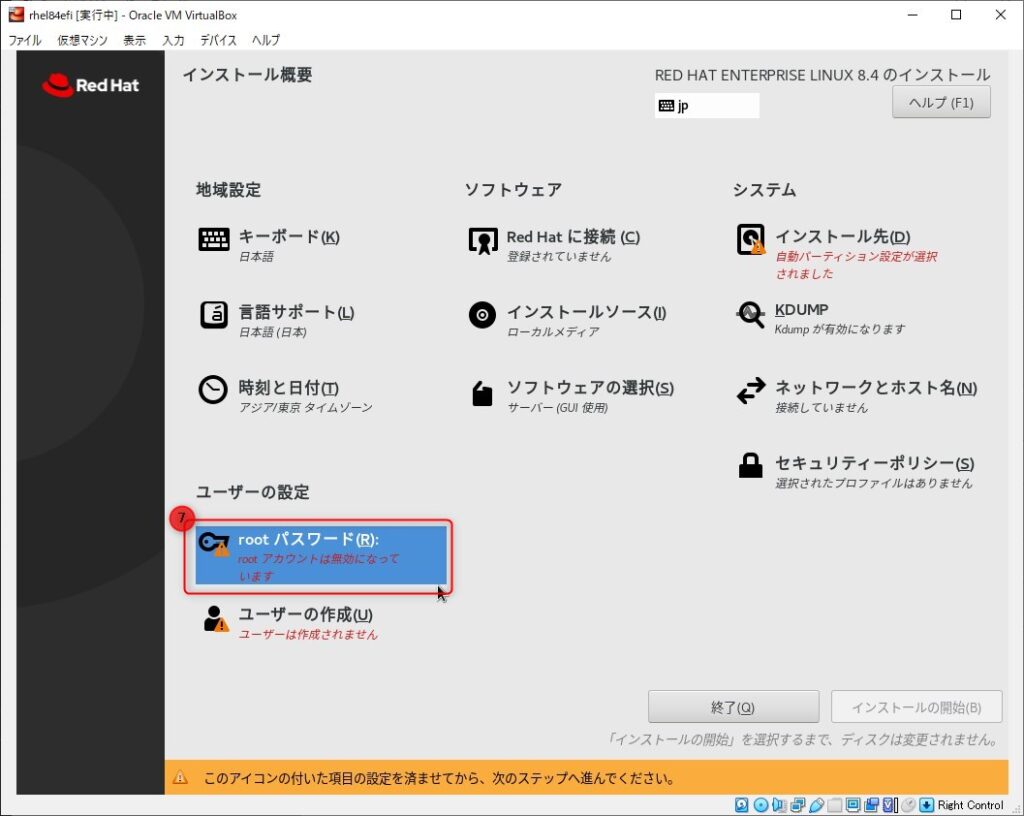
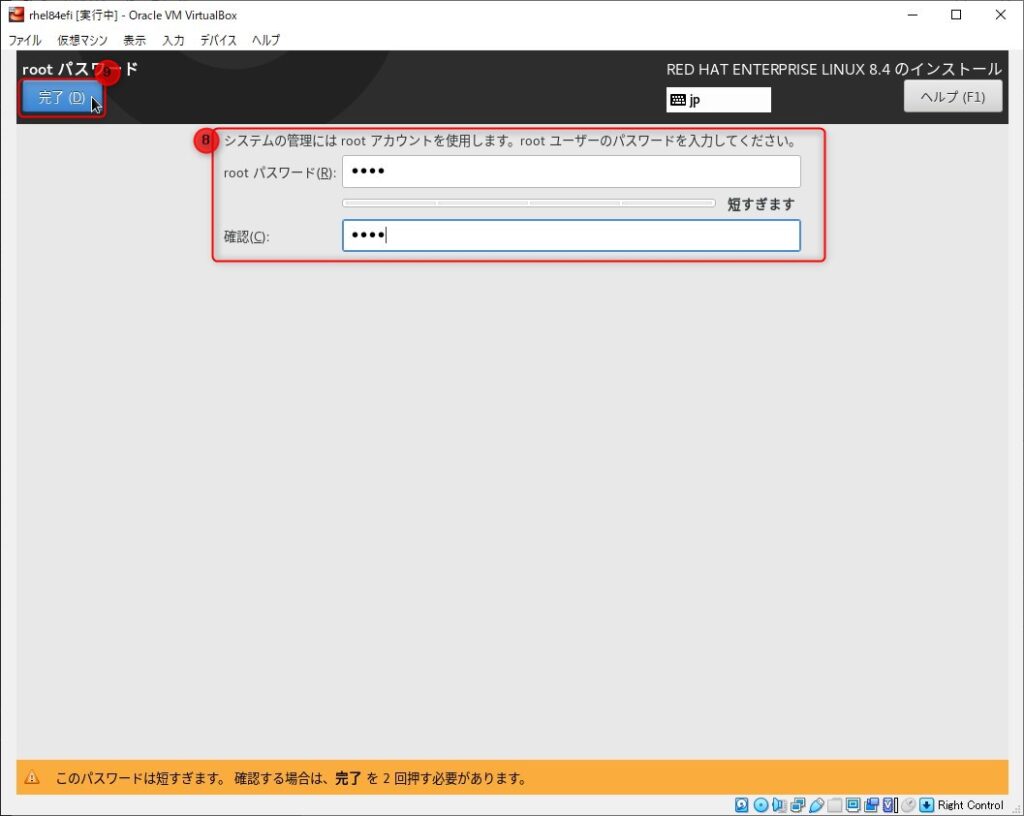
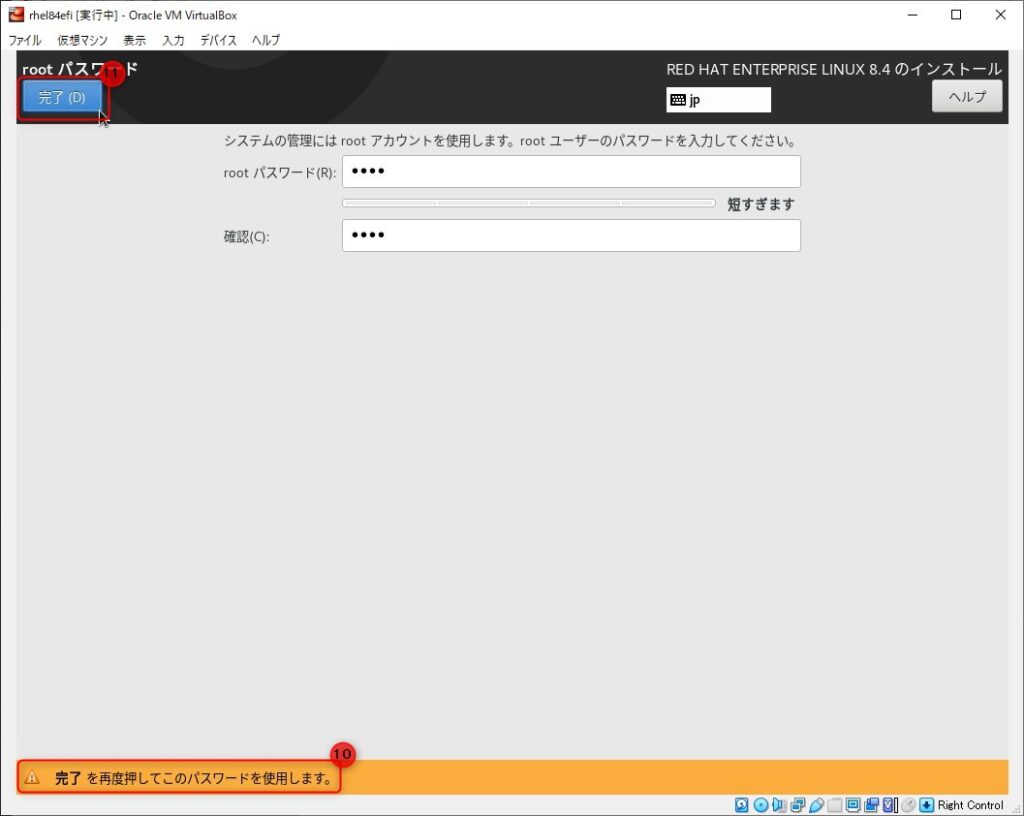
3-1-5:ソフトウェアの選択
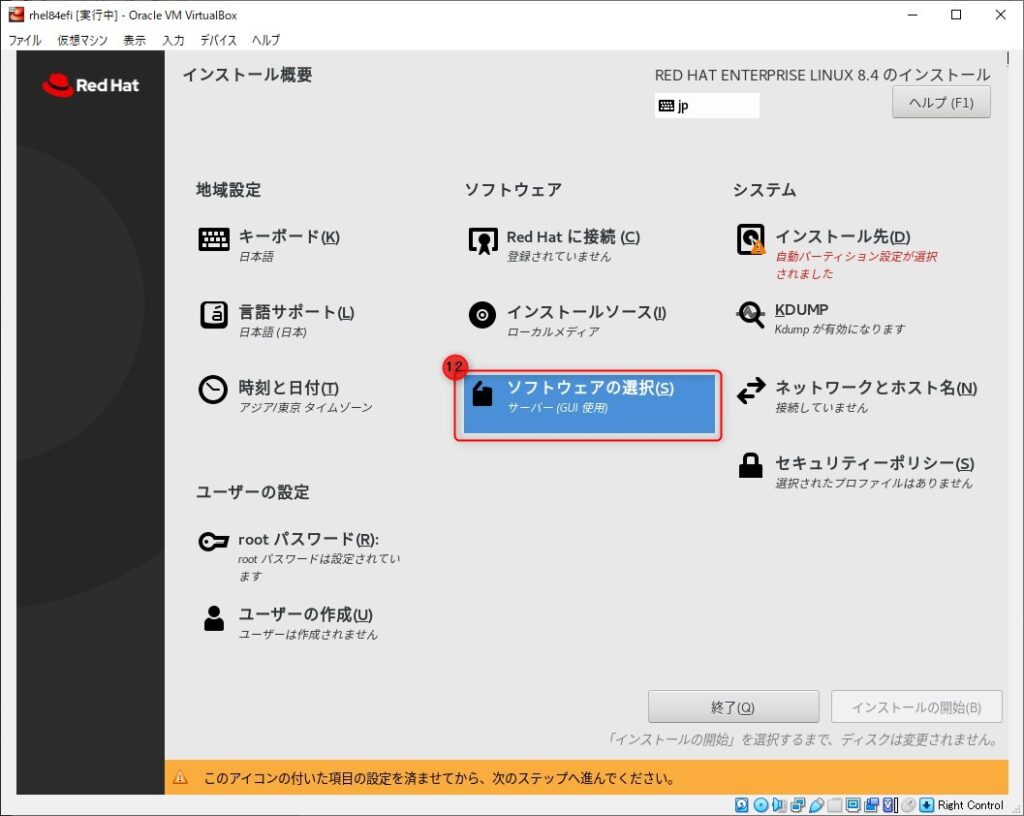
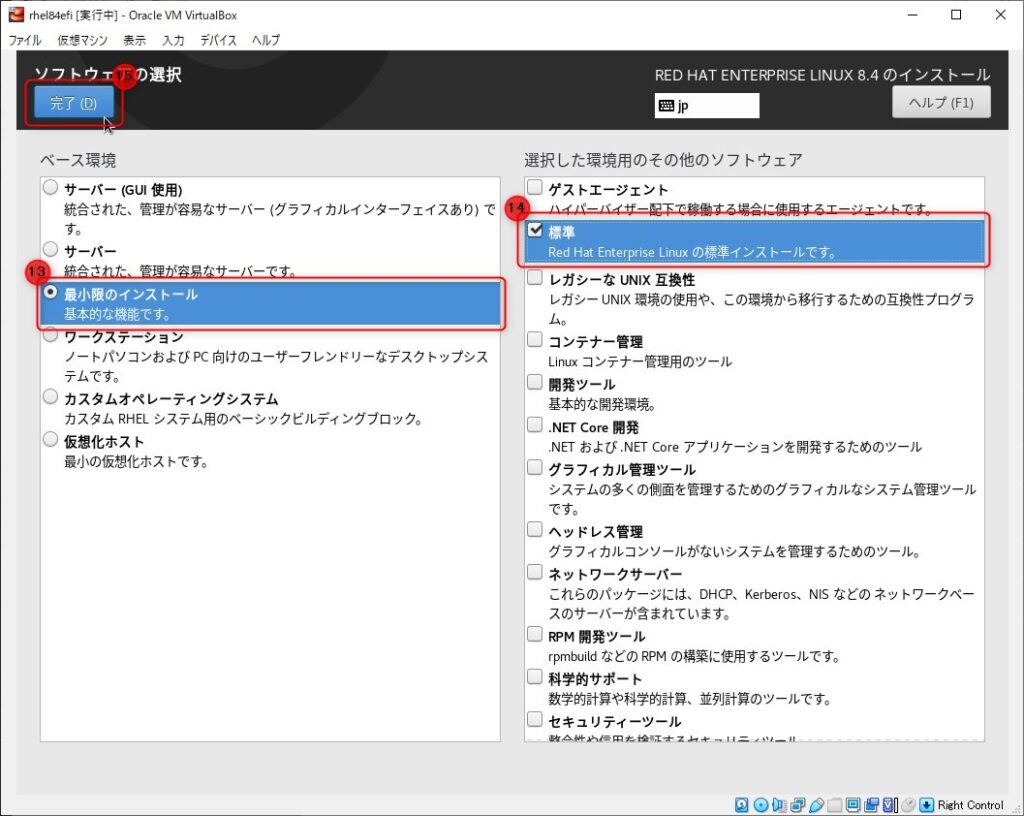
3-1-6:インストール先
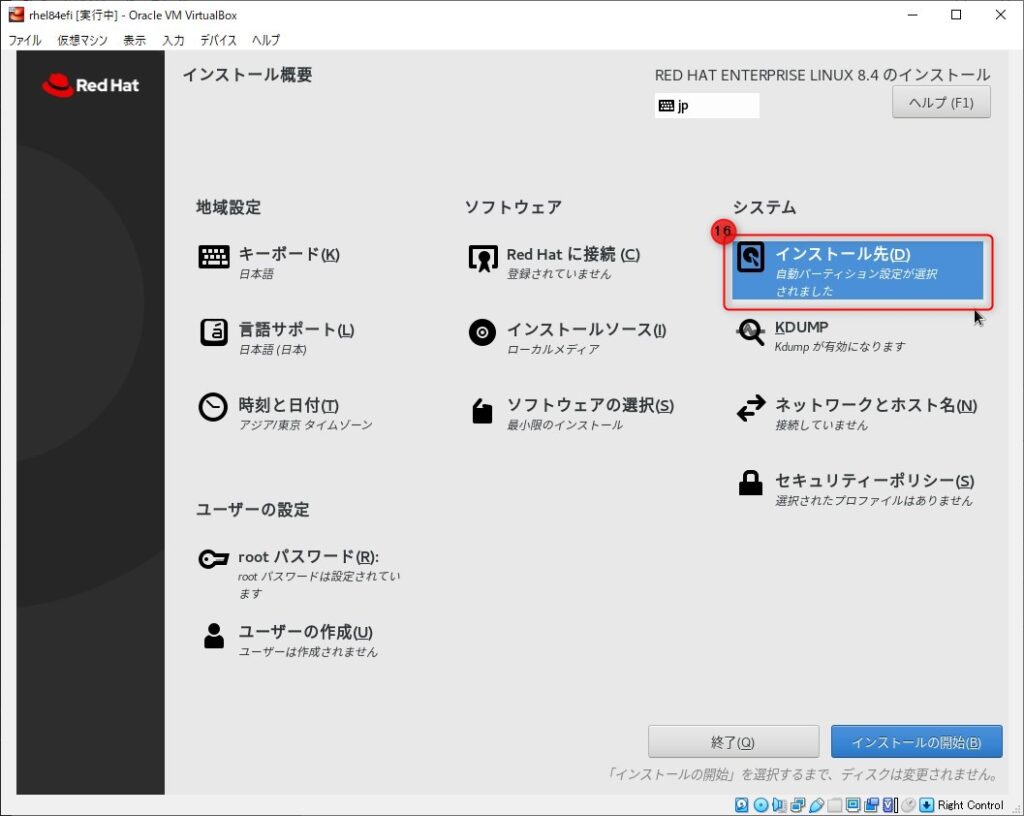
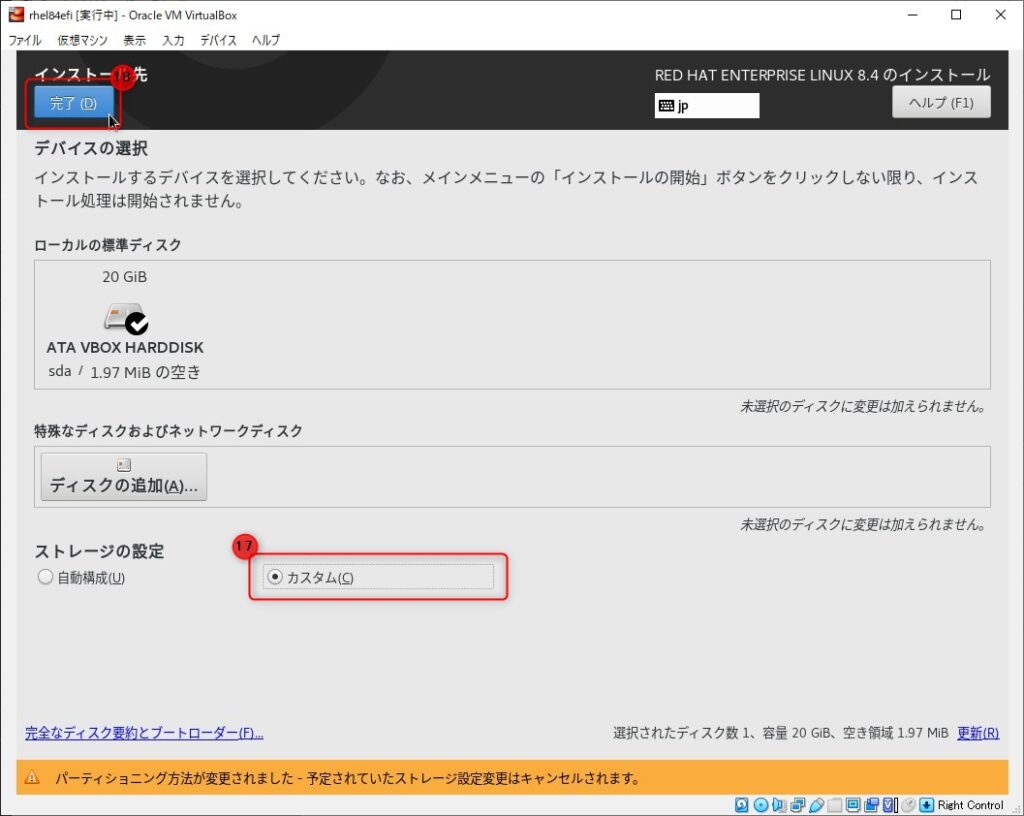
--パーティション別に説明--
標準パーティション※おすすめ
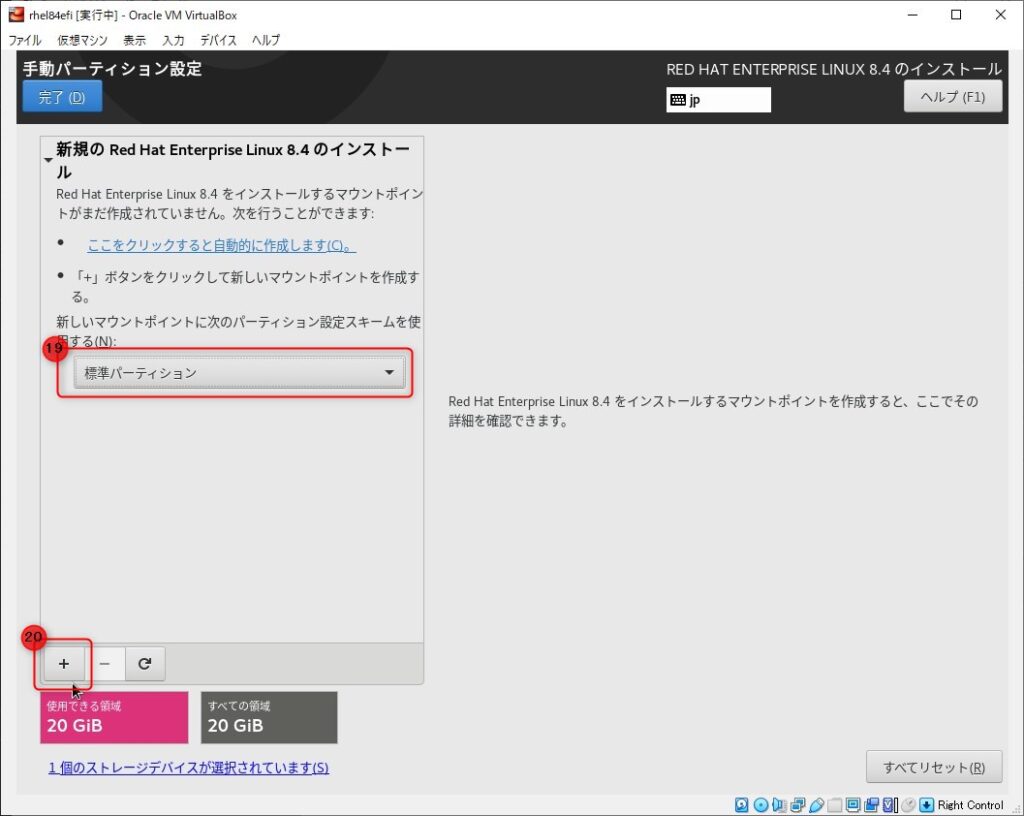
■必須設定
マウントポイント:/boot/efi
容量:200MiB(固定容量)
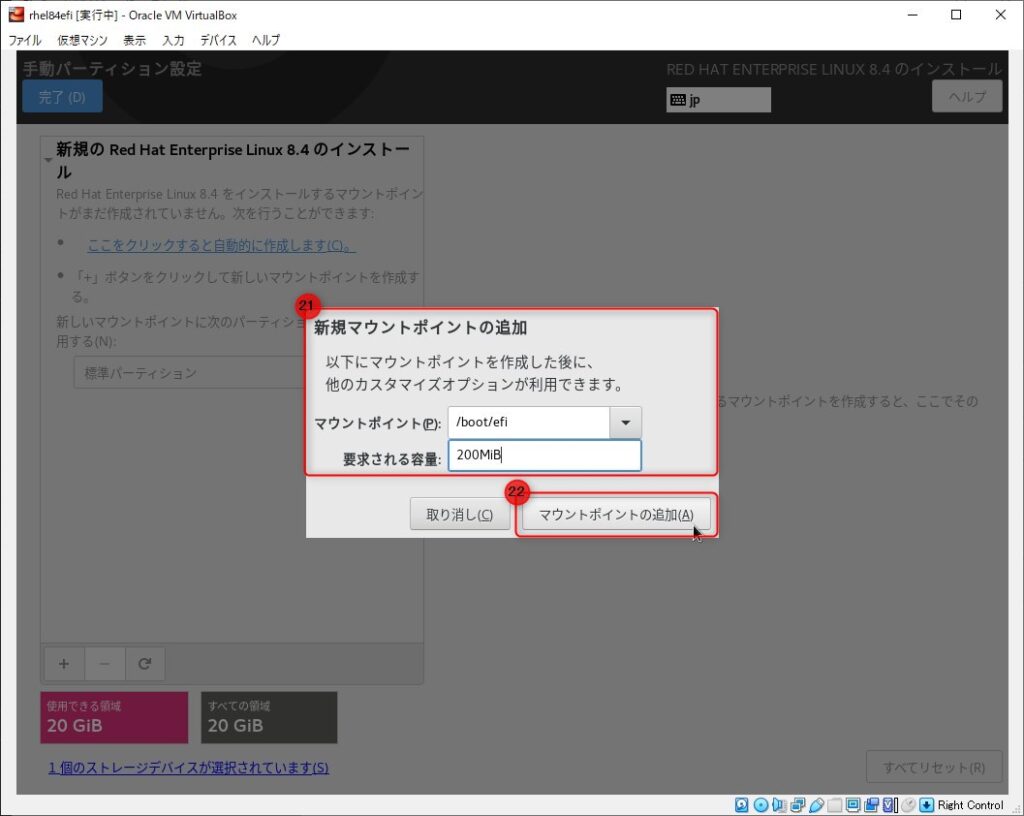
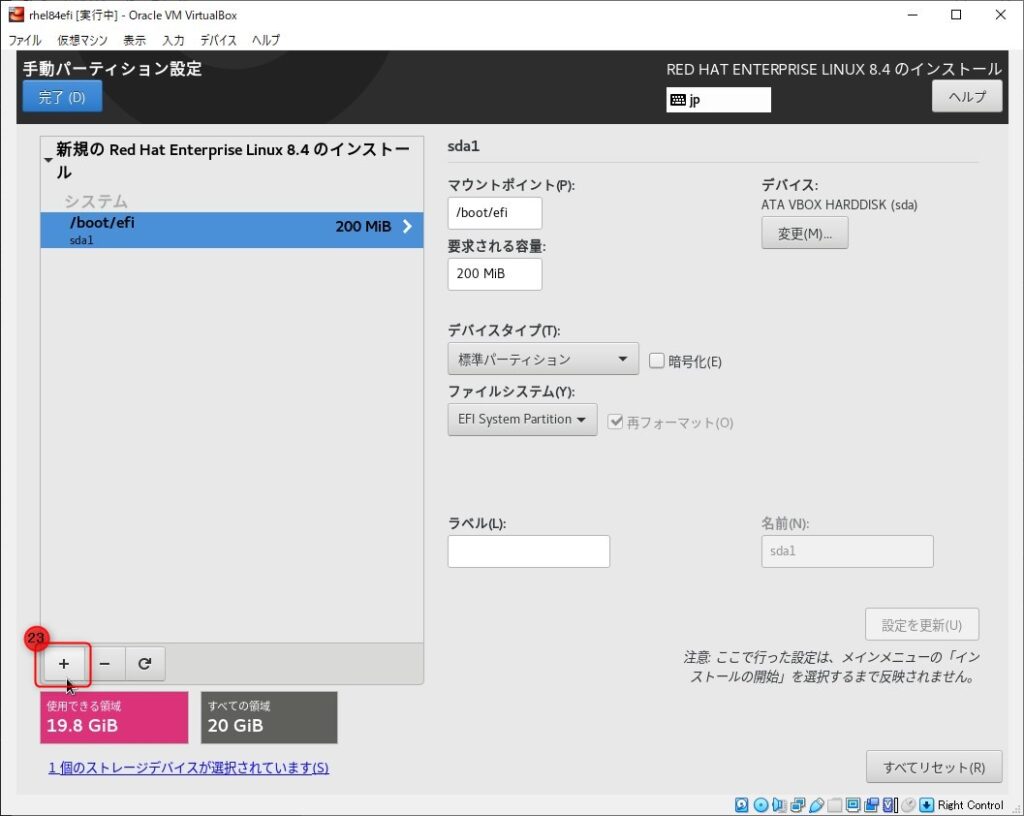
■必須設定
/は残りの容量をすべて割り当てる
マウントポイント:/
容量:20GiB(空き容量すべて割り当て)
※/は標準パーティションの為、/に/bootパーティションを含めて設定
1デバイス(sda)に複数のパーティションに分けるのは、必要最低限として拡張が容易にできるように設定している為、/bootパーティションを分割するのはここでは推奨していません。
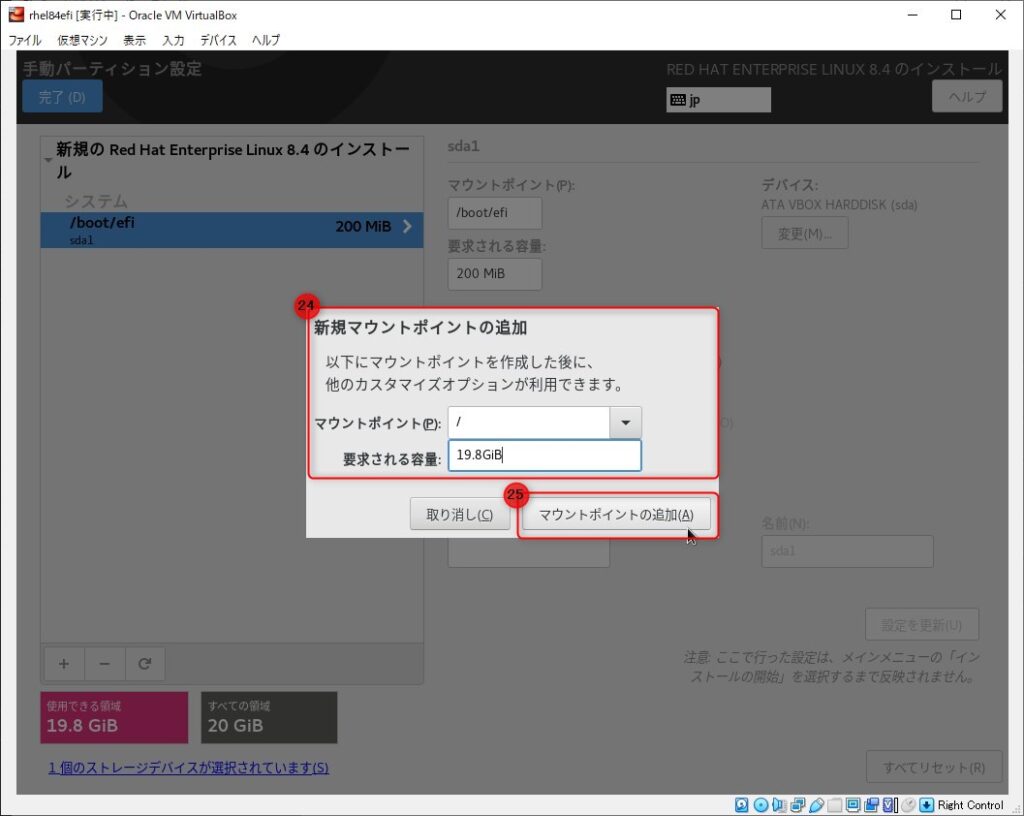
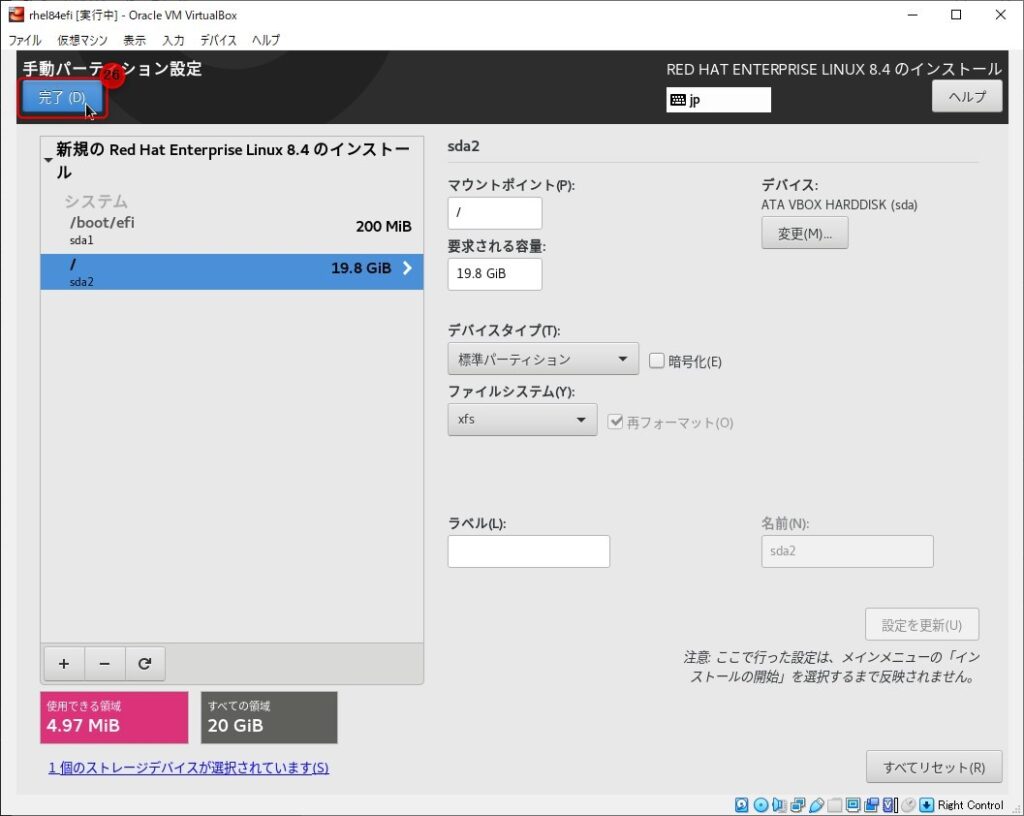
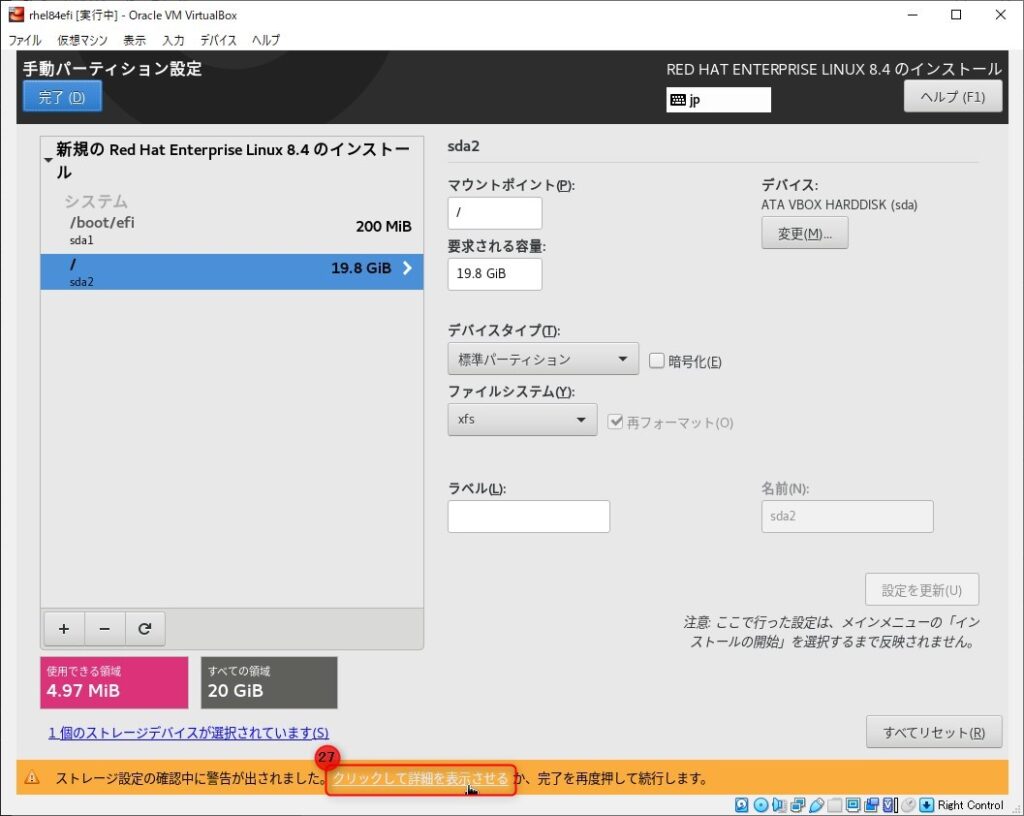
※swapはOSインストール後に別デバイス(sdb)で作成してください。
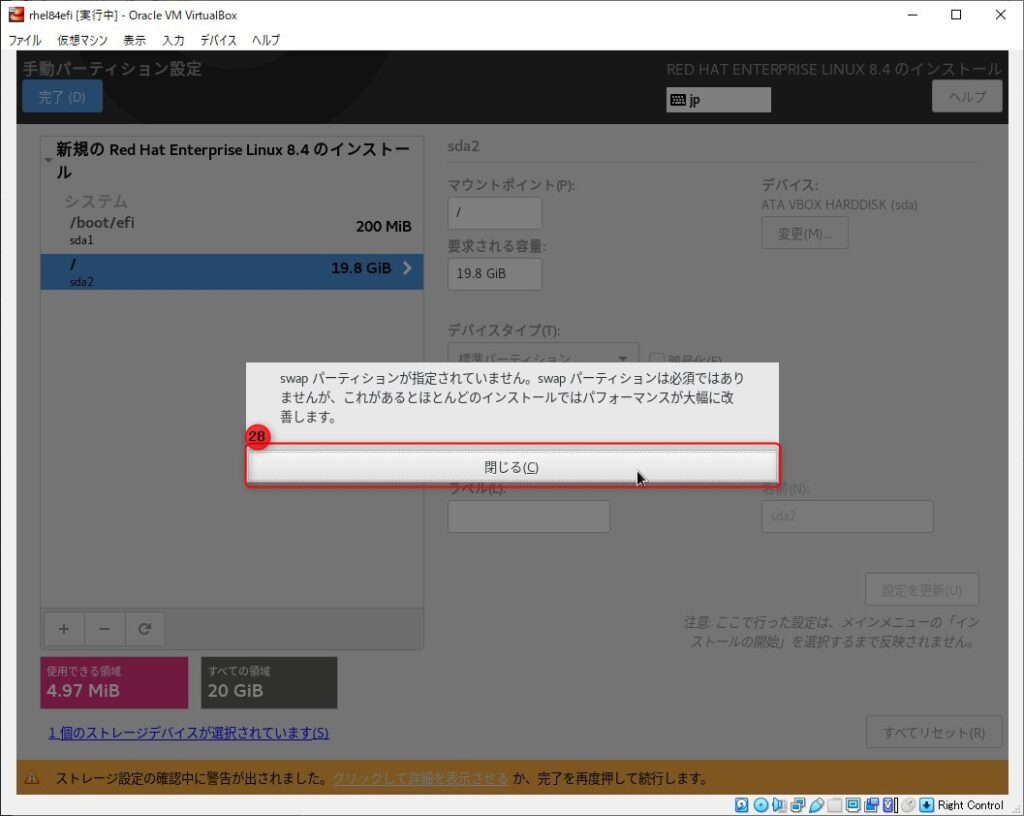
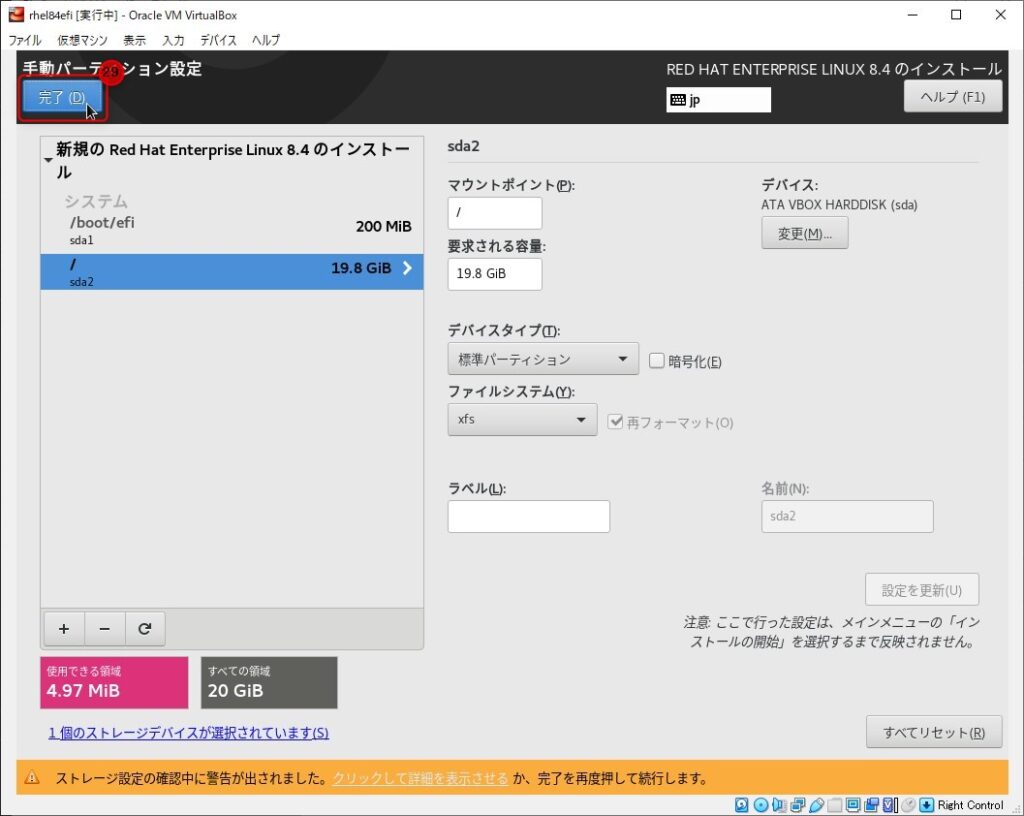
GPTパーティションでディスクが構成されています。
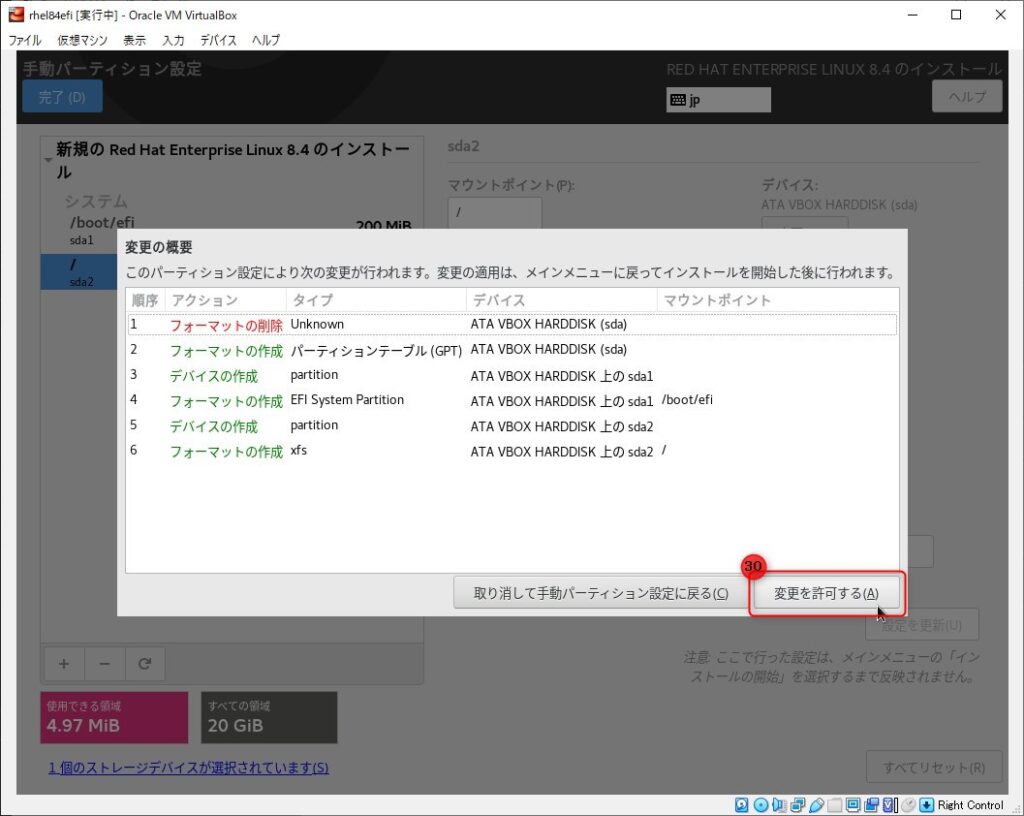
※次の添付画像の開始番号は「㉞」になります。
3-1-7:ネットワークとホスト名
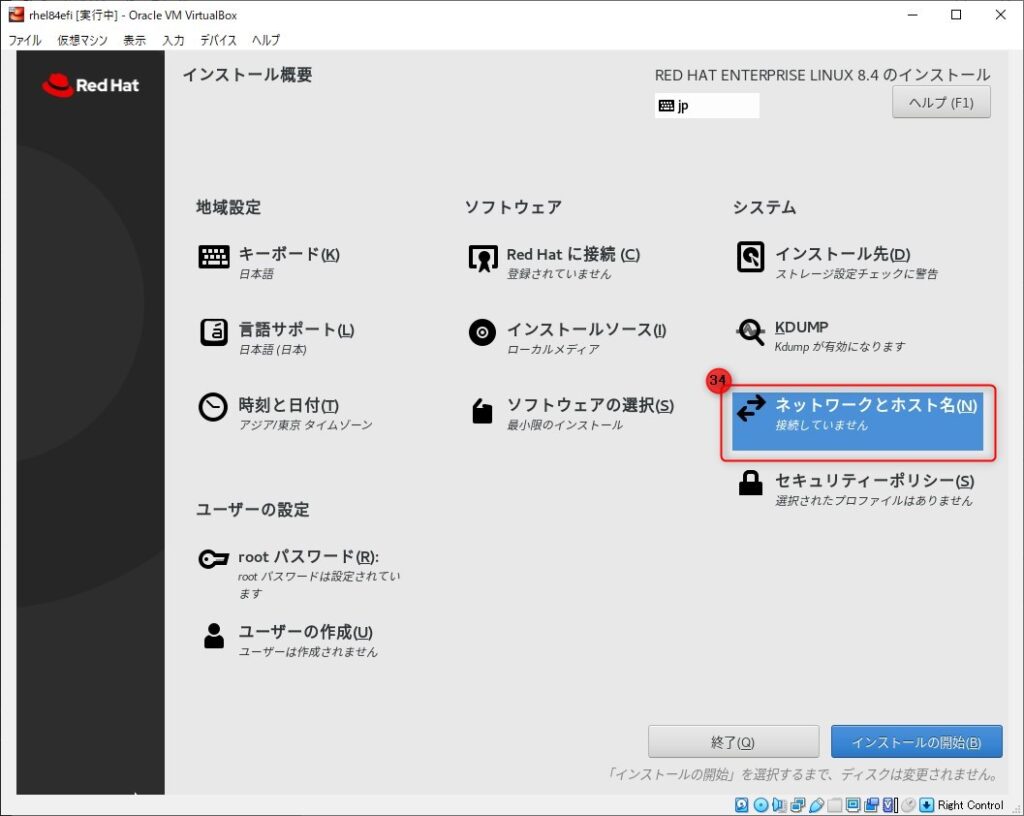
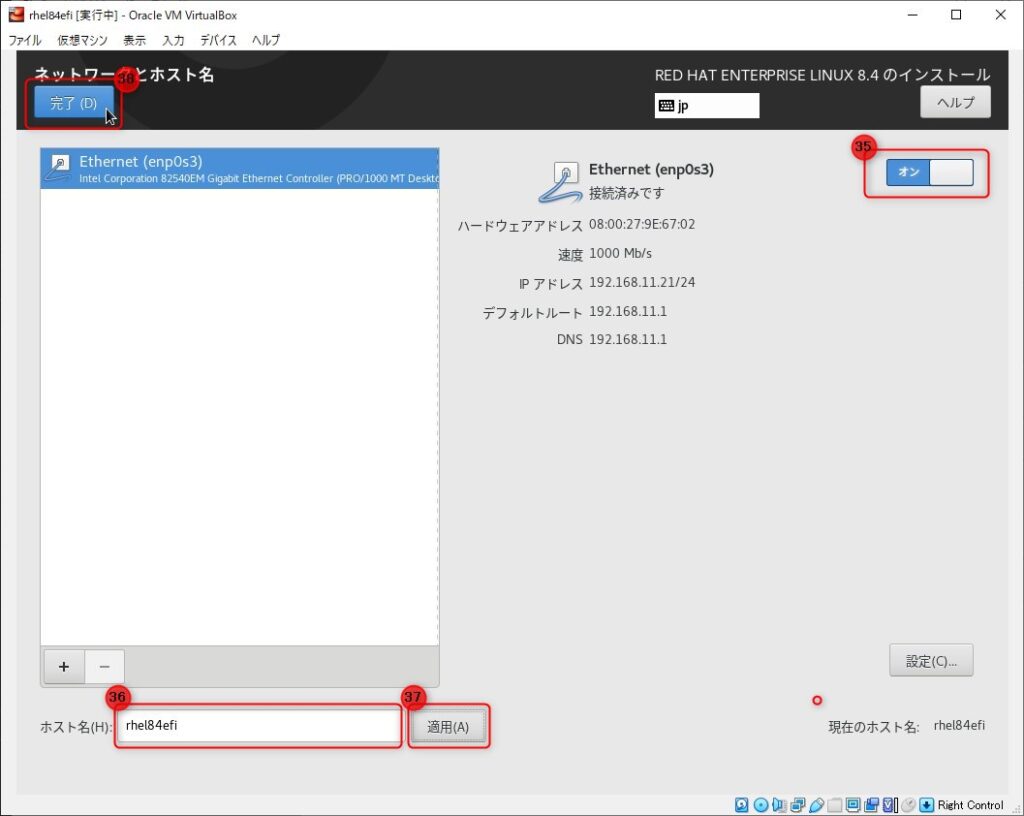
3-1-8:インストール開始
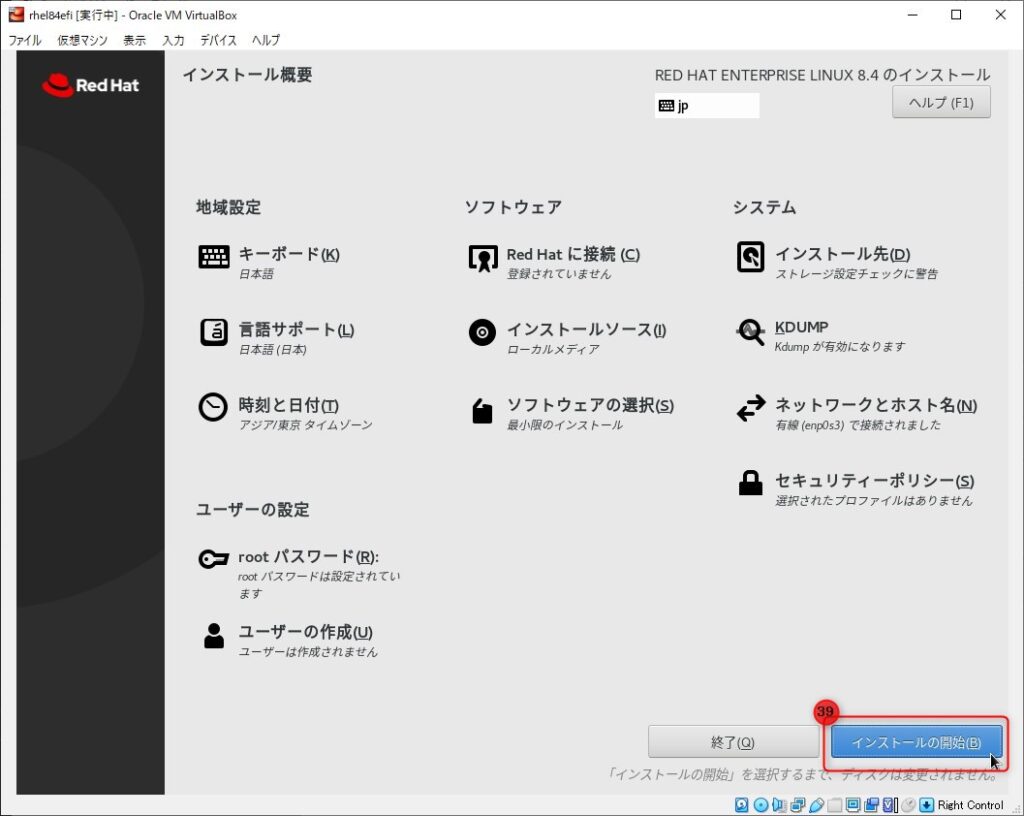
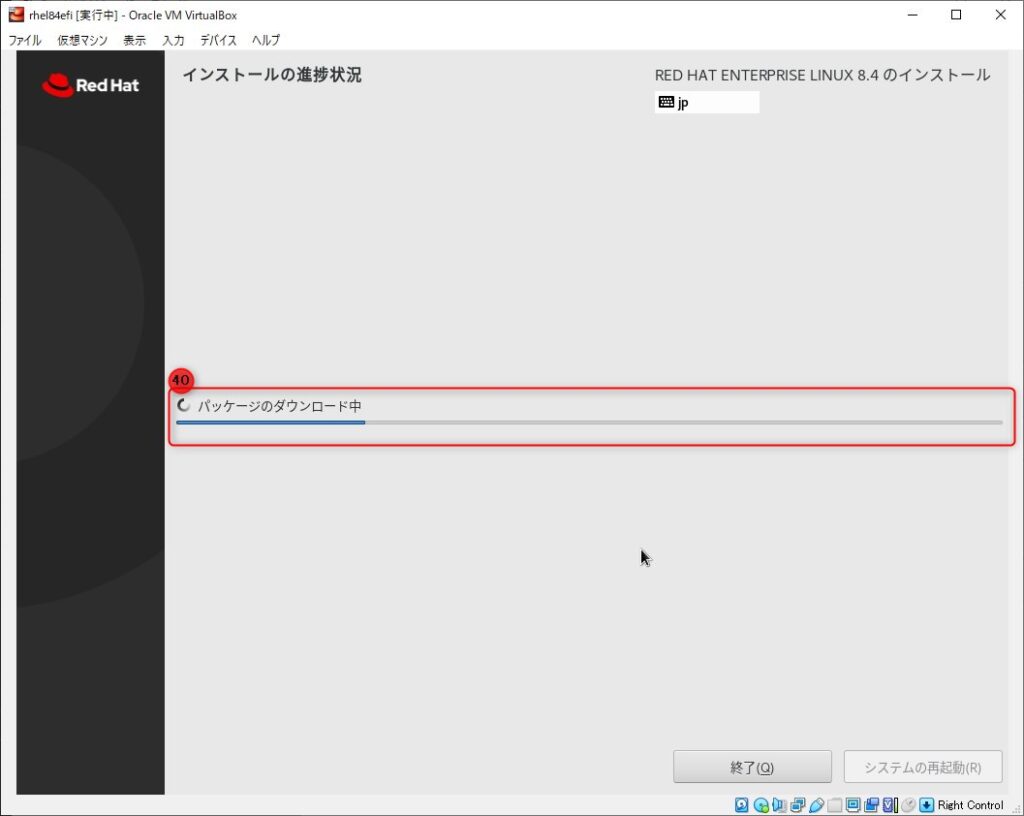
再起動前に「2-2-7」でセットしたISOファイル除去してから再起動してください。
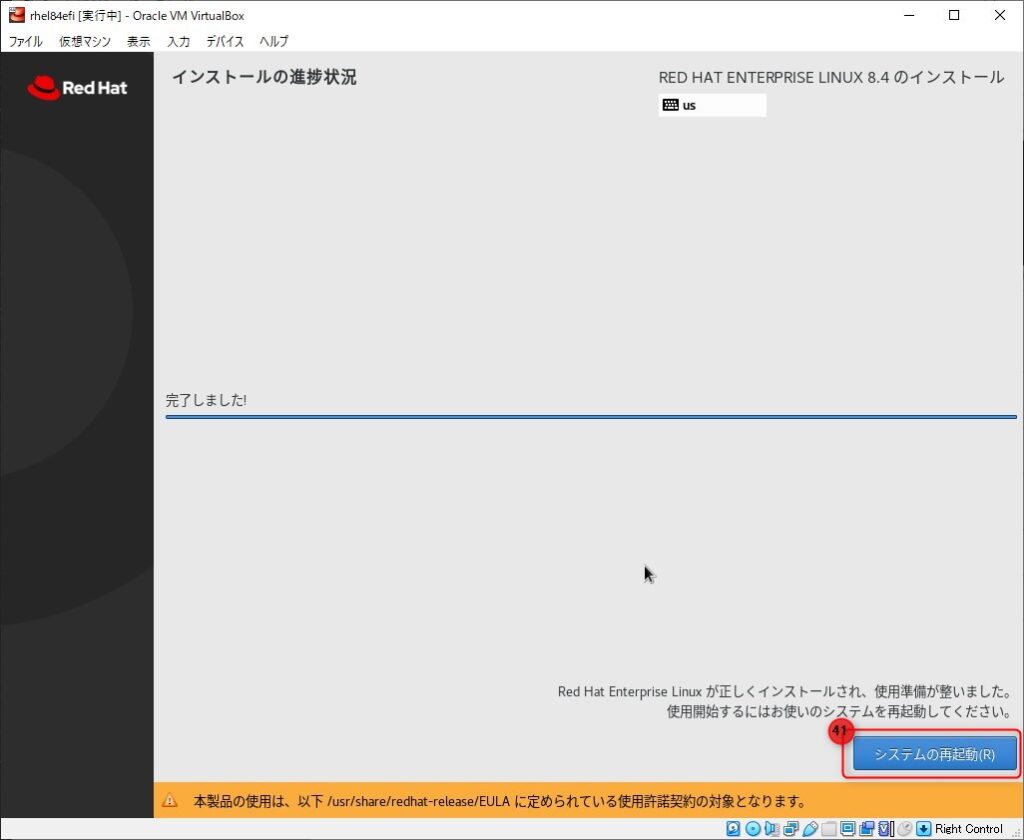
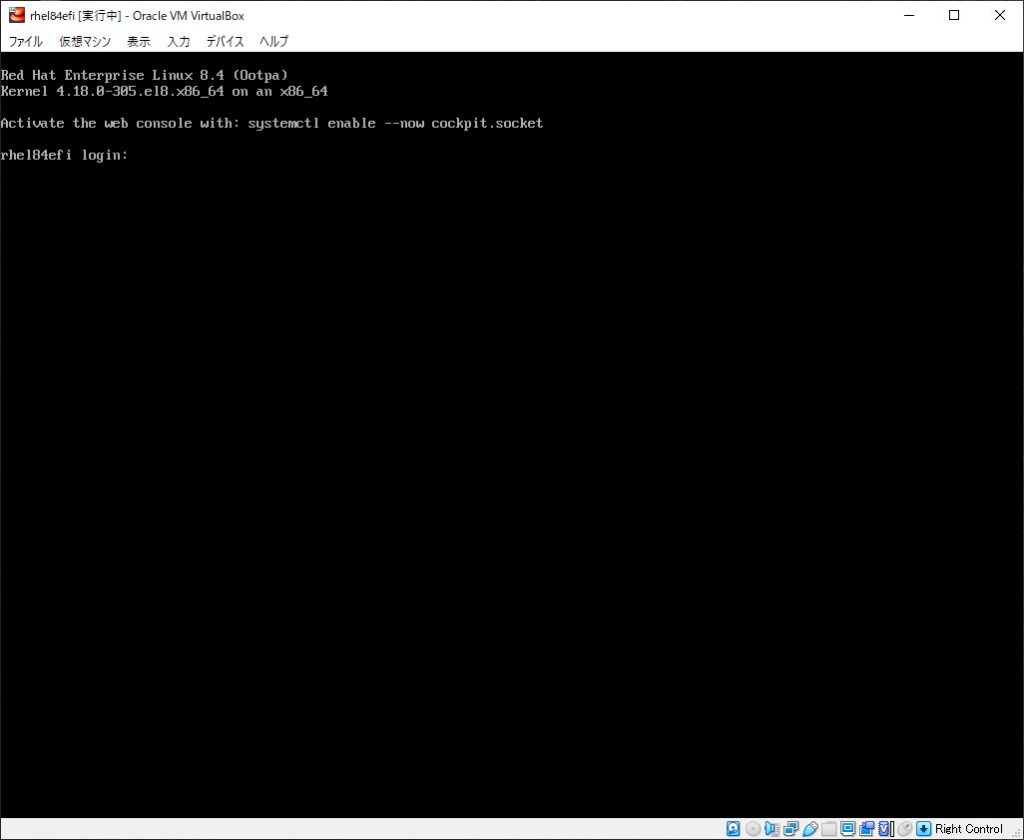
3-1-9:OSの初期設定確認「時刻同期(chrony)と言語設定(locale)」
OSをインストールしてログインしたら、時刻同期(chrony)と言語設定(locale)の設定が「日本」仕様になっているか?を確認してください。
時刻同期(chrony)
chronyサービスが起動していない場合は、時刻同期ができるように自動起動をONにしてサービスを起動します。
※時刻がズレると障害発生時のログ調査に誤った時間を伝えるとことになるのでかならず設定します。
※RHEL7系から時刻同期はNTPサービスではなく、chronyサービスがデフォルトになっています。
ステータス確認
systemctl status chronyd.service自動起動を有効
systemctl enable chronyd.service時刻同期(chrony)サービス開始
systemctl start chronyd.serviceステータス確認
systemctl status chronyd.service言語設定(locale)
システムの言語設定を日本にします。
ロケール(locale)を「ja_JP.UTF-8」に設定
localectl set-locale ja_JP.UTF-8システムのロケールが「ja_JP.UTF-8」であることを確認
more /etc/locale.confシステムへ「ja_JP.UTF-8]のロケールを反映
source /etc/locale.confOSインストールに必要な関連情報
パーティション構成
swap、その他パーティションの構成・分割についての考え方については、以下のリンクを確認ください。
RedHatへ接続(サブスクリプション登録)
RedHatへ接続(サブスクリプションの登録)してyumを利用したい場合は、以下のリンクを確認ください。

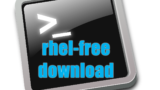
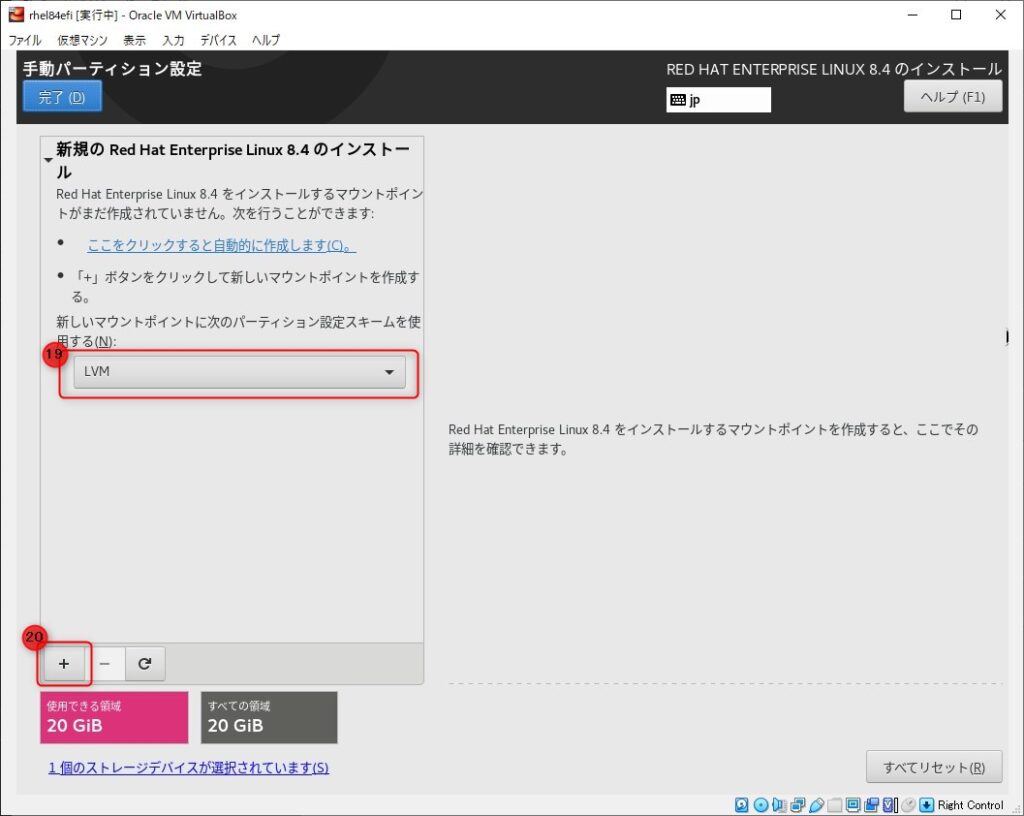
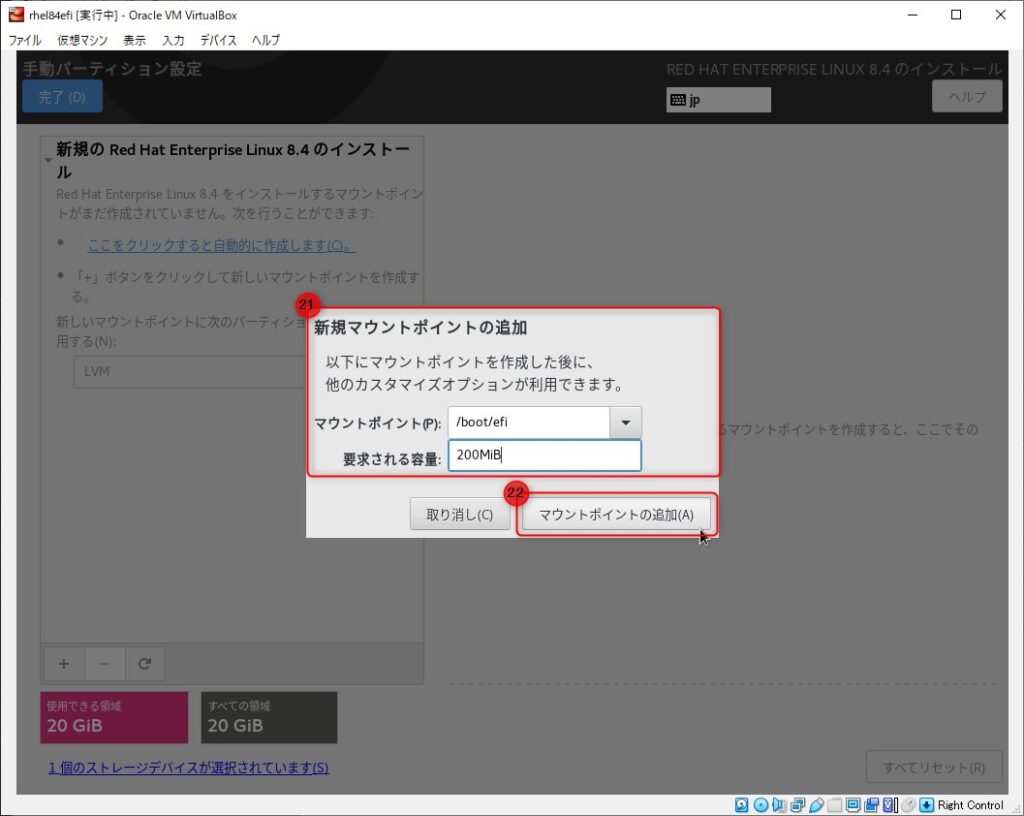
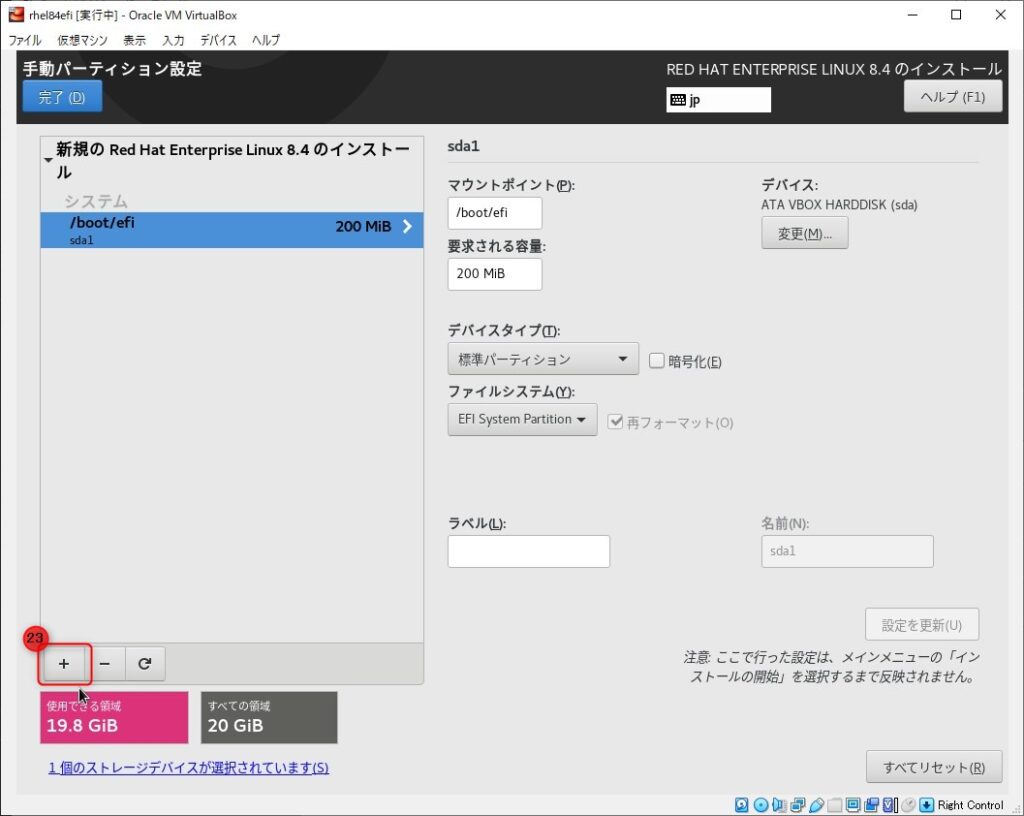
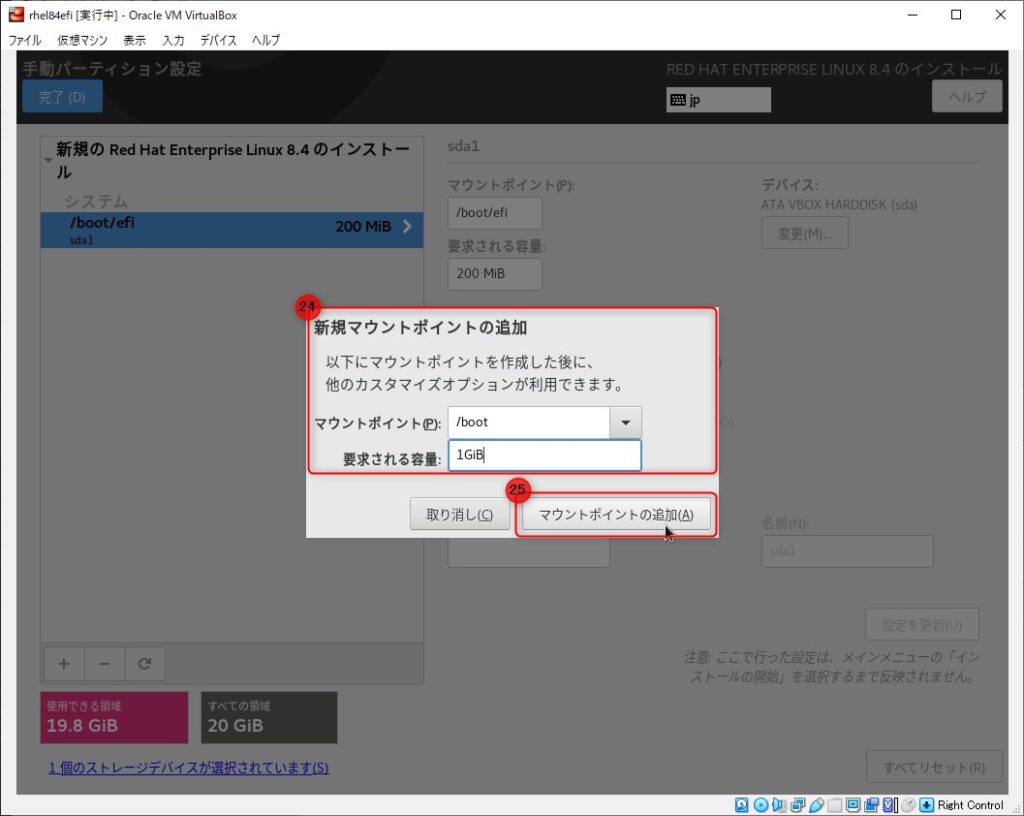
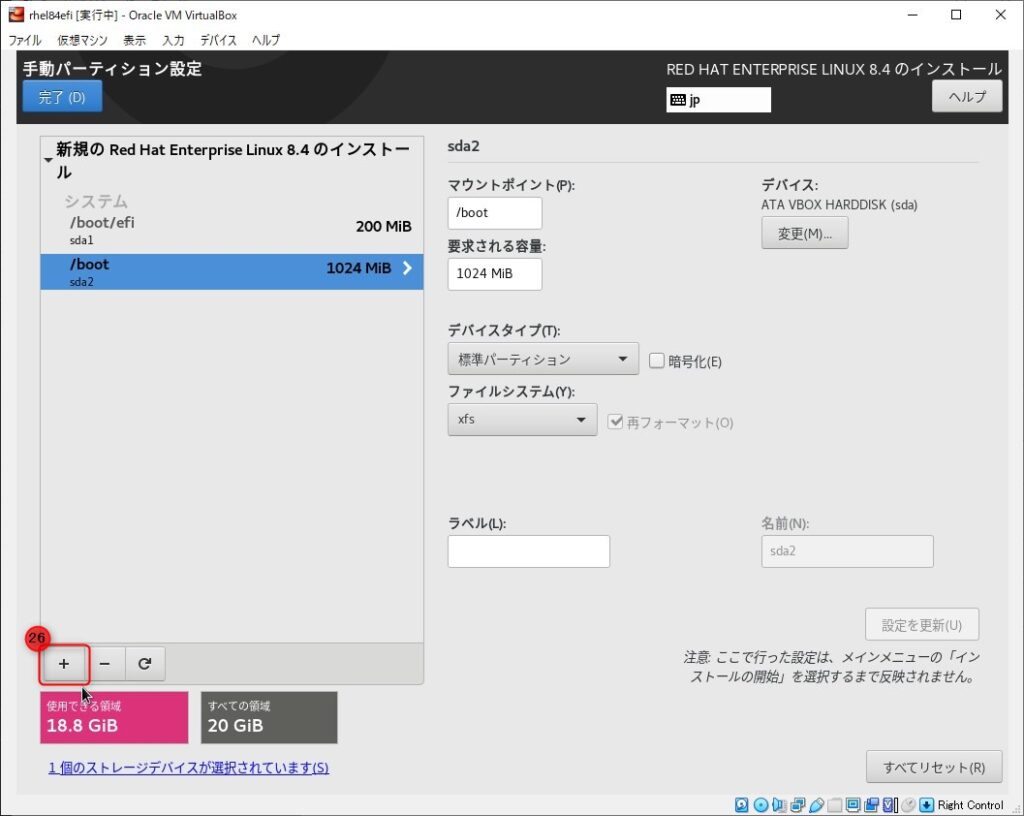
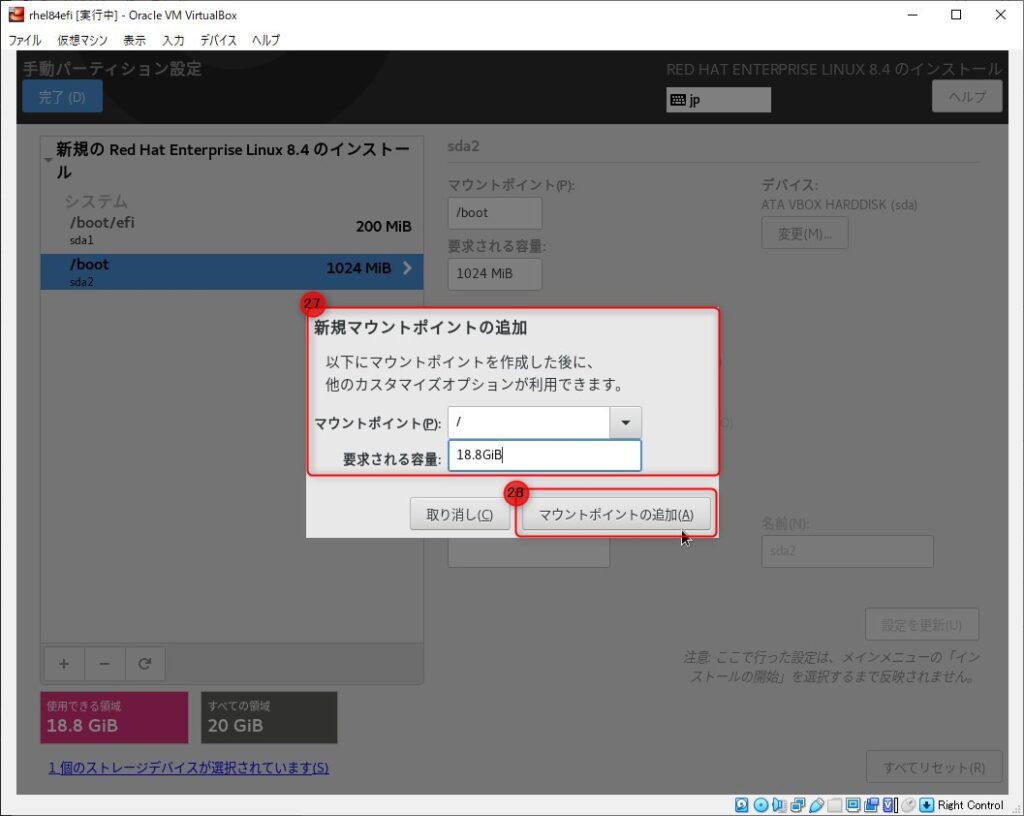
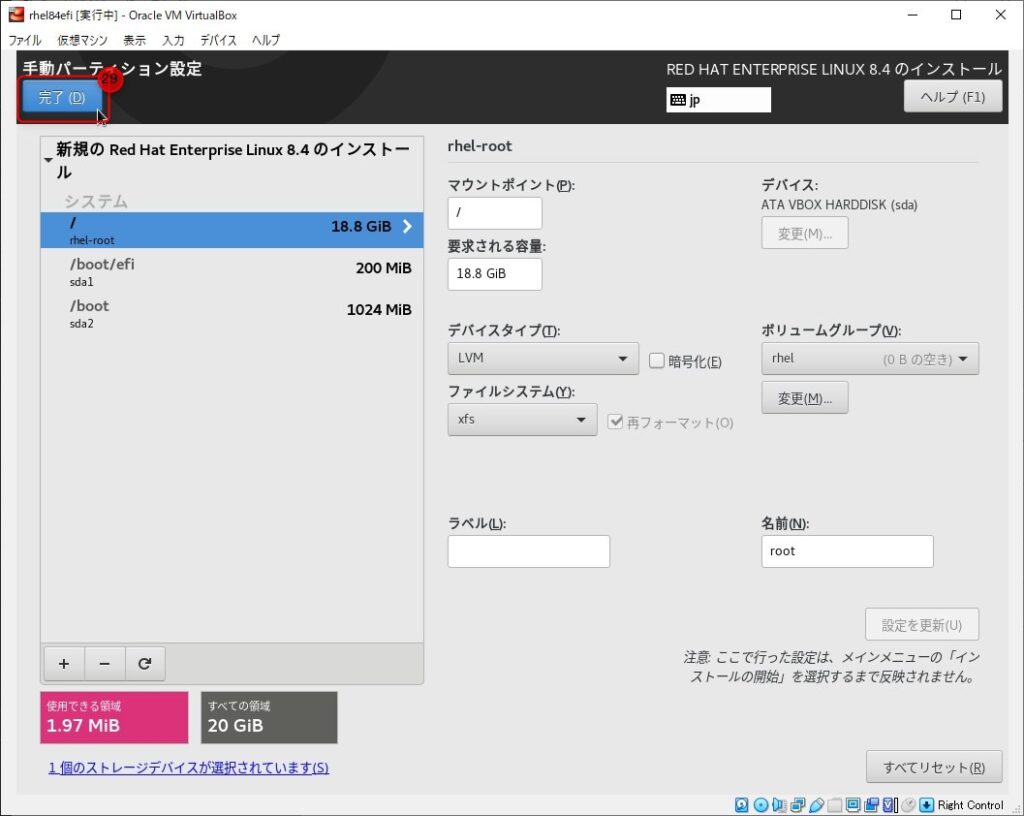
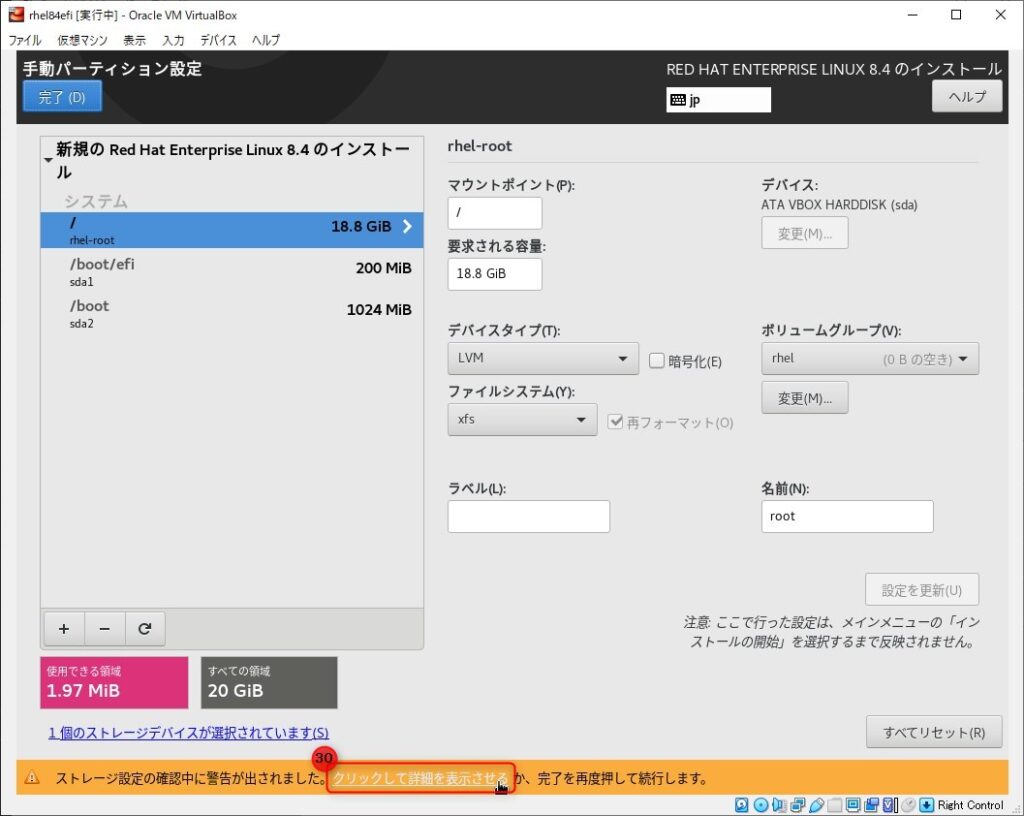
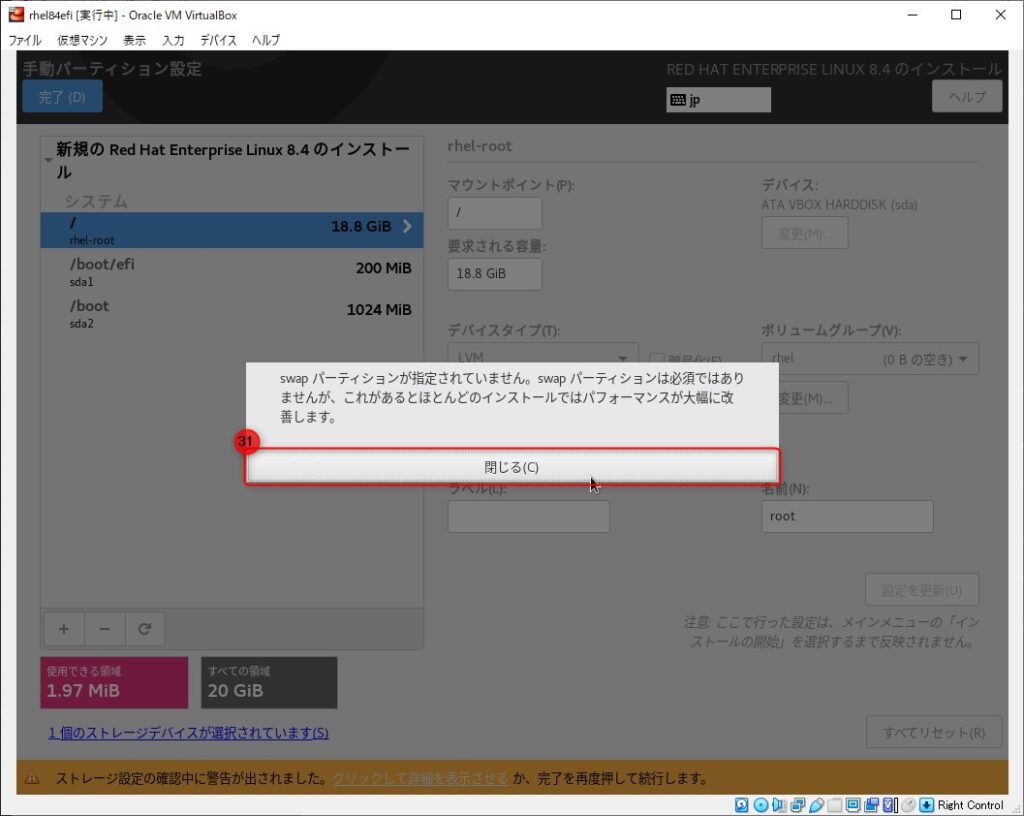
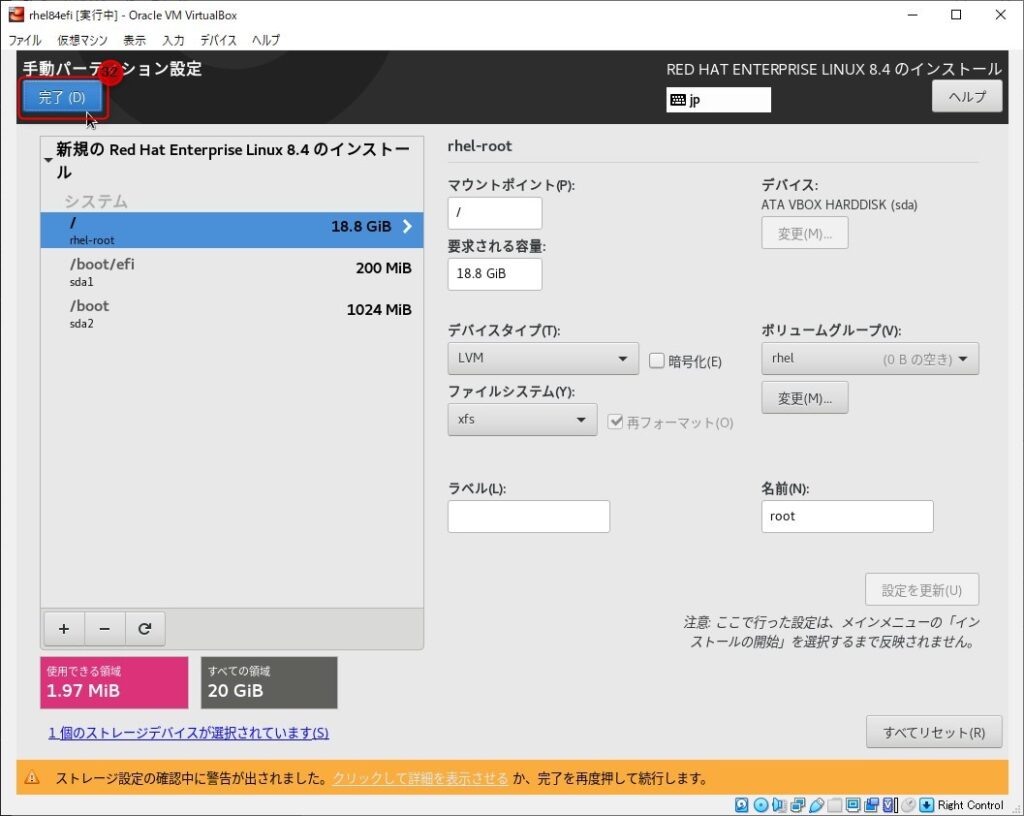
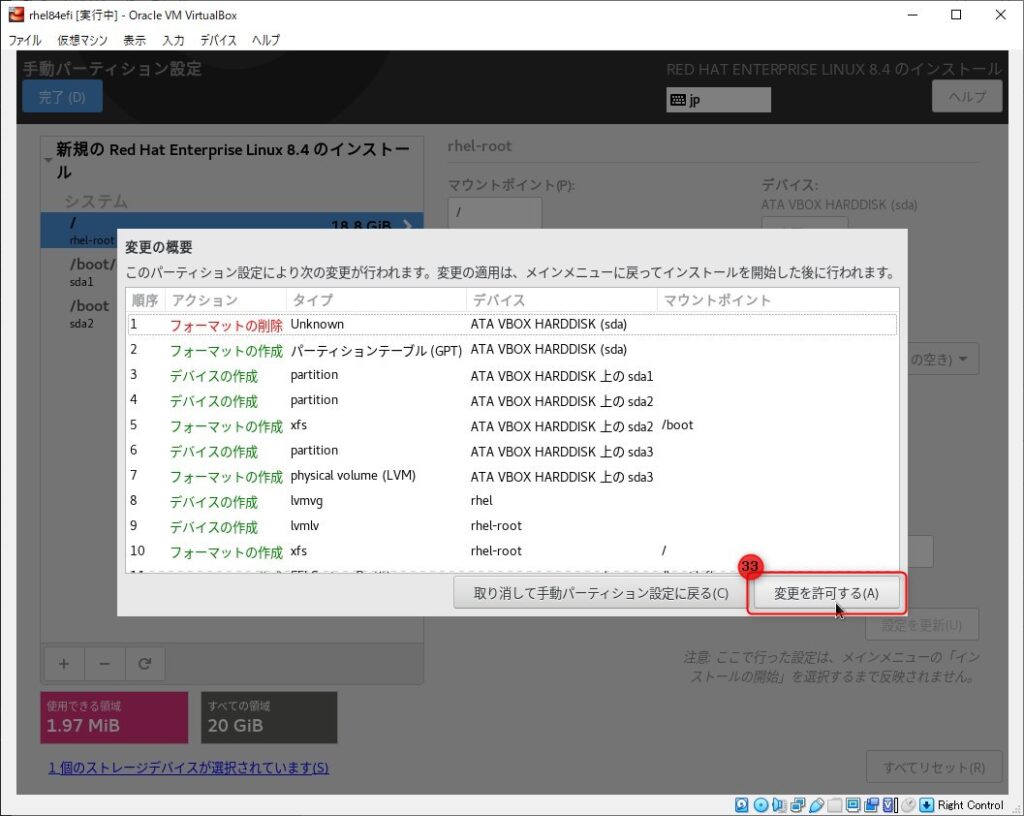

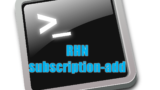


コメント