vlookup関数は検索値を指定した表からマッチするデータを取得することができる、リレーショナルデータベースの様な「値」と「表」を関連づけてくれる機能になります。
Excelのデータ入力に一役買う便利な機能になります。
しかし、便利であるものの、使い方がわからずvlookupの利便性に気付いていない方が多いので、実際に使っていただいて理解できるように解説します。
vlookup関数の使い方
vlookup関数をどのようなケースで利用して便利なのか?を実際に画像を交えて解説していきます。
vlookup関数の使い方で解説するExcelの説明
解説する「表」と「データ」の説明
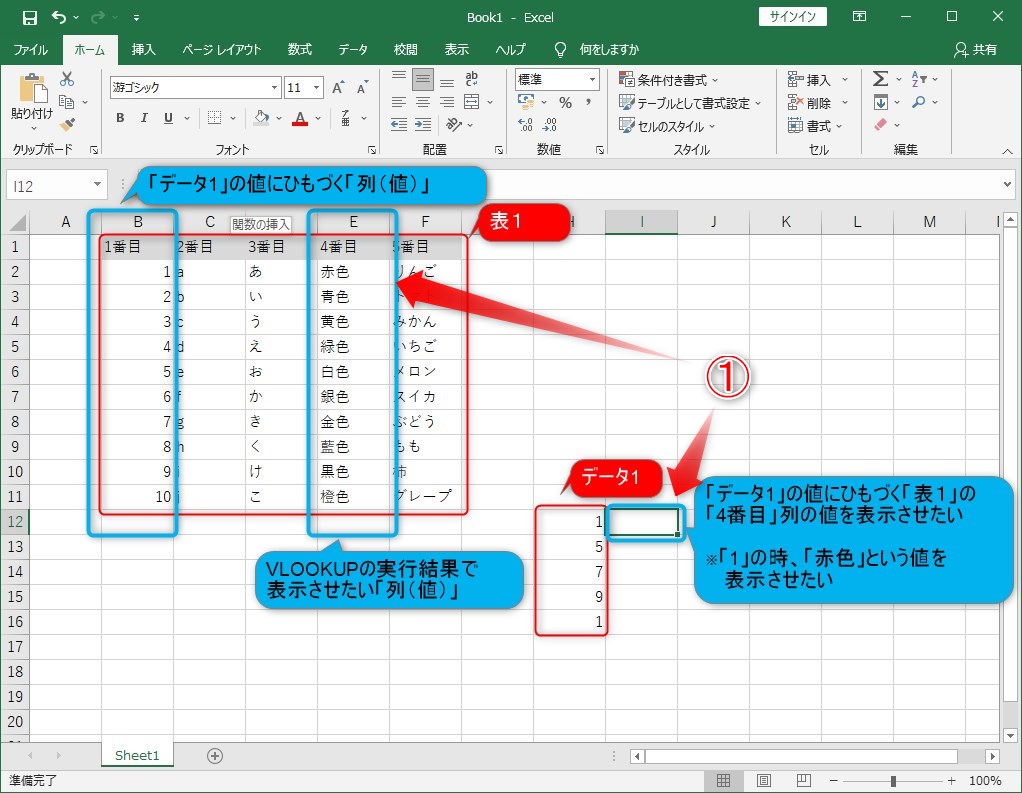
| 表1 | 元となる表 |
| データ1 | 「表1」の表を利用したいデータ ※「データ1」の値は「表1」のB列と関連するデータ |
| ① | 実際にvlookup関数を利用するセル ※「I12」セルに「データ1」に紐づく「表1」のE列の値をvlookup関数で取得する |
vlookup関数の使い方をマスターするまでの10ステップ(操作)
操作1から10までの手順を踏むとvlookup関数を理解して利用できるようになります。
【操作1から4】「操作1」のセルでvlookup関数を呼び出します
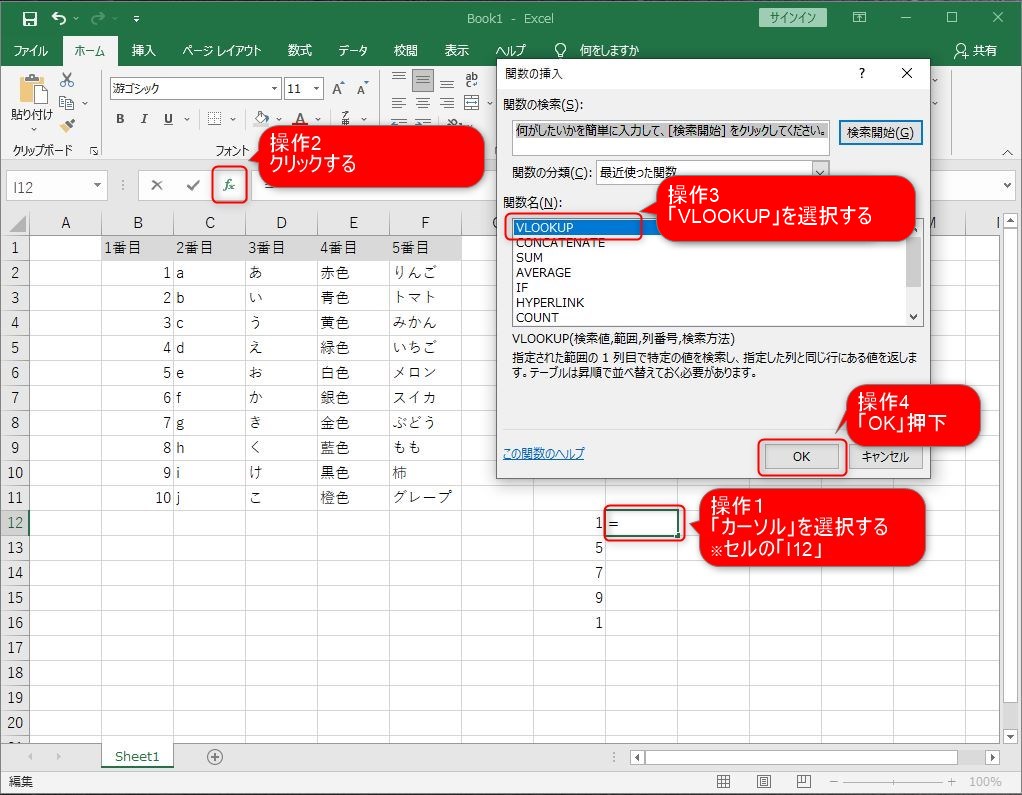
【操作5】「検索値」に検索したい値の「セル」番号を指定します
※通常、vlookup関数の「I12」セルと同じ「行」にある「データ1」の「H12」セルを指定します。
■検索値=「H12」

【操作6】「範囲」は「検索値」の値で検索したい「列」を一番左側にして「表」を選択します
※「検索値」で検索したい「列」は「B列(1番目)」にあるので「B列」から右側へ「列」を選択する
■範囲=「B:E」
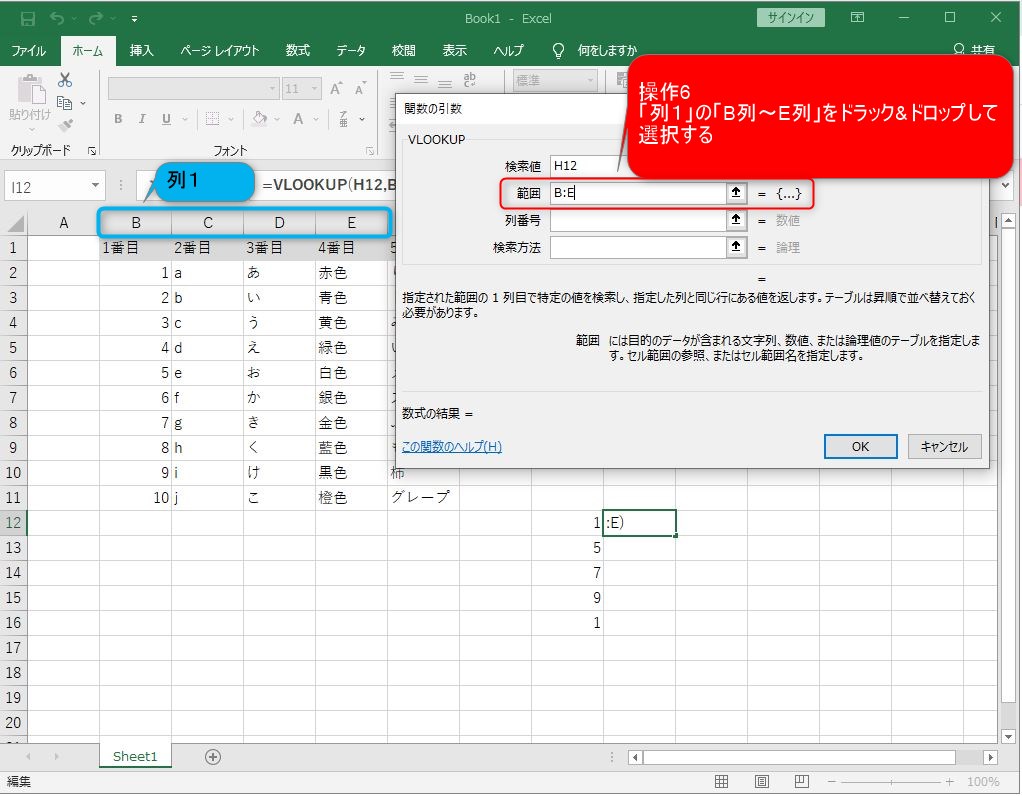
■ポイント
「検索値」で指定した値を「B列」から検索したいので、「B列」を列の一番左側として「範囲」を指定します。
※検索列を必ず一番左側の列にして「範囲」を指定する
■補足
「範囲」の指定方法について
・「表」の「列(B列からE列)」だけを選択する場合
・「セル(B1:F11)」をドラッグ&ドロップで「表」のデータだけを直接選択する場合
2種類あります。
前者は、空白である12行目以降も「B列からE列」の範囲として含まれています。
->「範囲」を「B:F」と指定
後者は、「セル(B1:F11)」が範囲内となります。
->「範囲」を「B1:F11」と指定
※「表」のデータが存在する箇所だけを指定
vlookup関数の挫折ポイントなので、しっかり理解しましょう。一番左側となる「列」が次の操作(操作7)のキーになります。
【操作7】「列番号」は「検索値」に紐づく表示させたい値(列)を「範囲」で指定した「表」の一番左の「列」から右へ数えて何列目(何番目)の列」になるか?で指定します
■列番号=「4」
※「列番号」がvlookup関数の実行結果の値(表示させたいもの)になります。
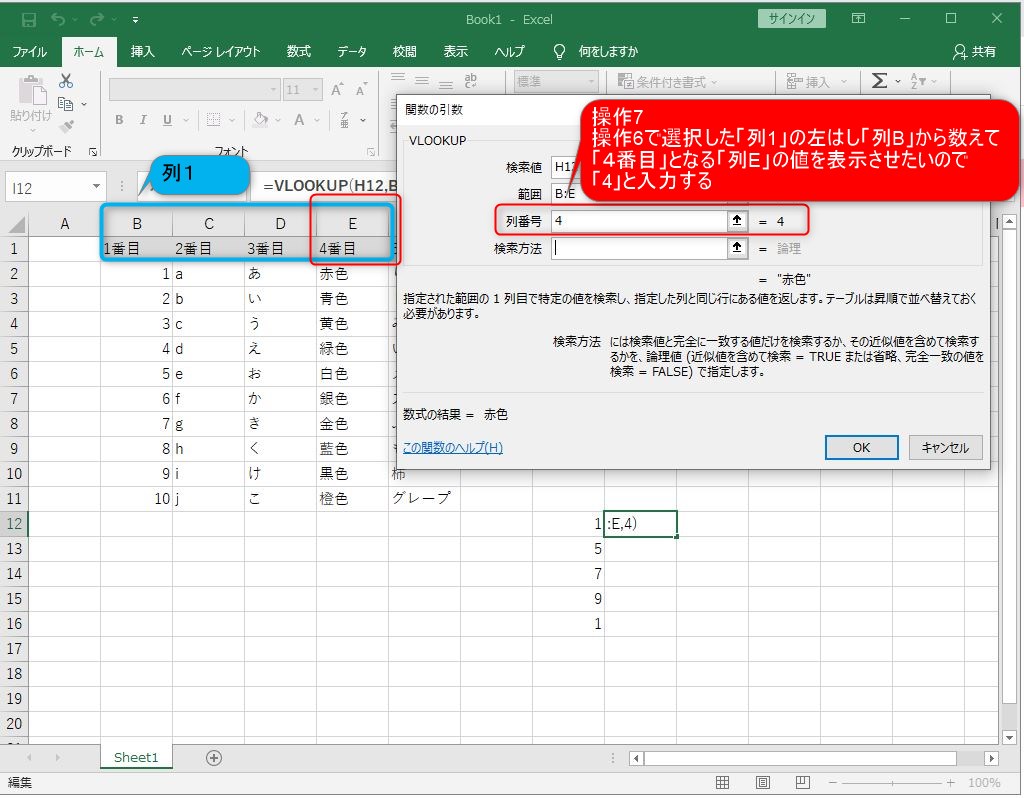
■列番号の指定方法(vlookup関数で表示させたい値)
「範囲」で指定した一番左側の列は、「検索値」の値で検索したい「列(B列)」になります。その「列(B列)」を1番目として、「E列」の値を表示させたい場合は、「B列」から数えて4番目の列になるので、「列番号」は「4」となります。
「C列」の値を表示させたい場合、「列番号」は「2」となります。
【操作8から9】「検索方法」は「検索値の値」と「表の検索列(B列)の値」の検索条件を指定します
通常は、完全に一致したものをvlookup関数の実行結果とするので、基本は「0」にします。(ほぼ固定)
0:FALSE(完全一致した値)
1:TRUE(近似値を含めた値)
■検索方法=「0」
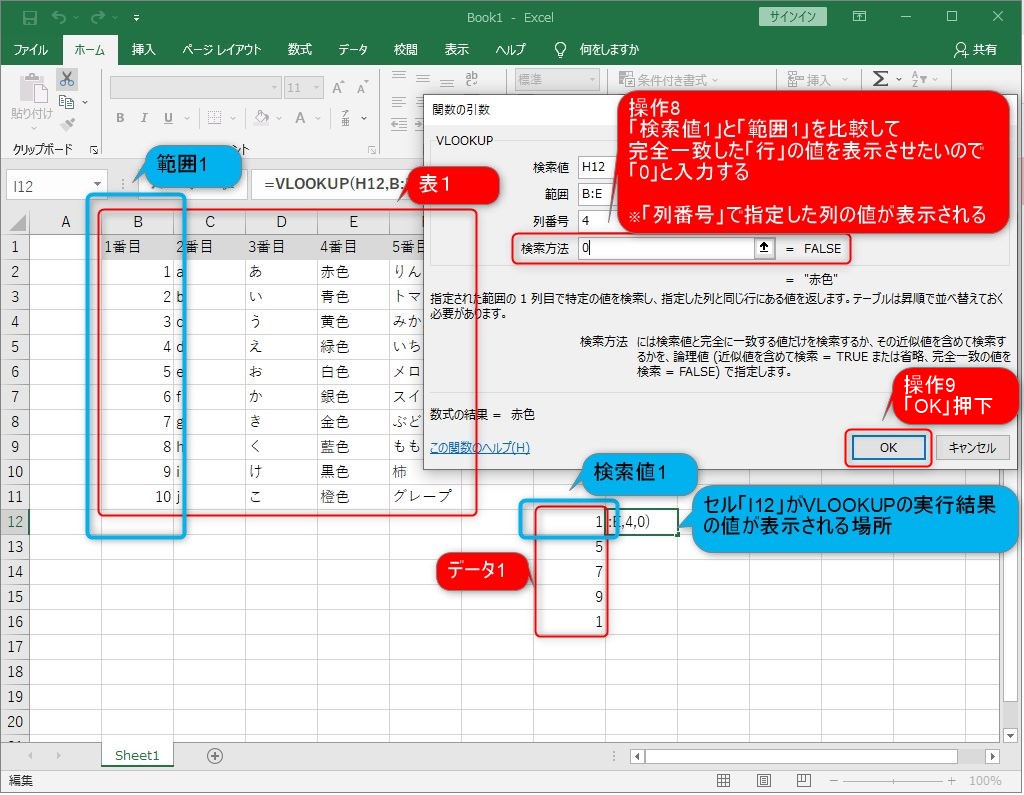
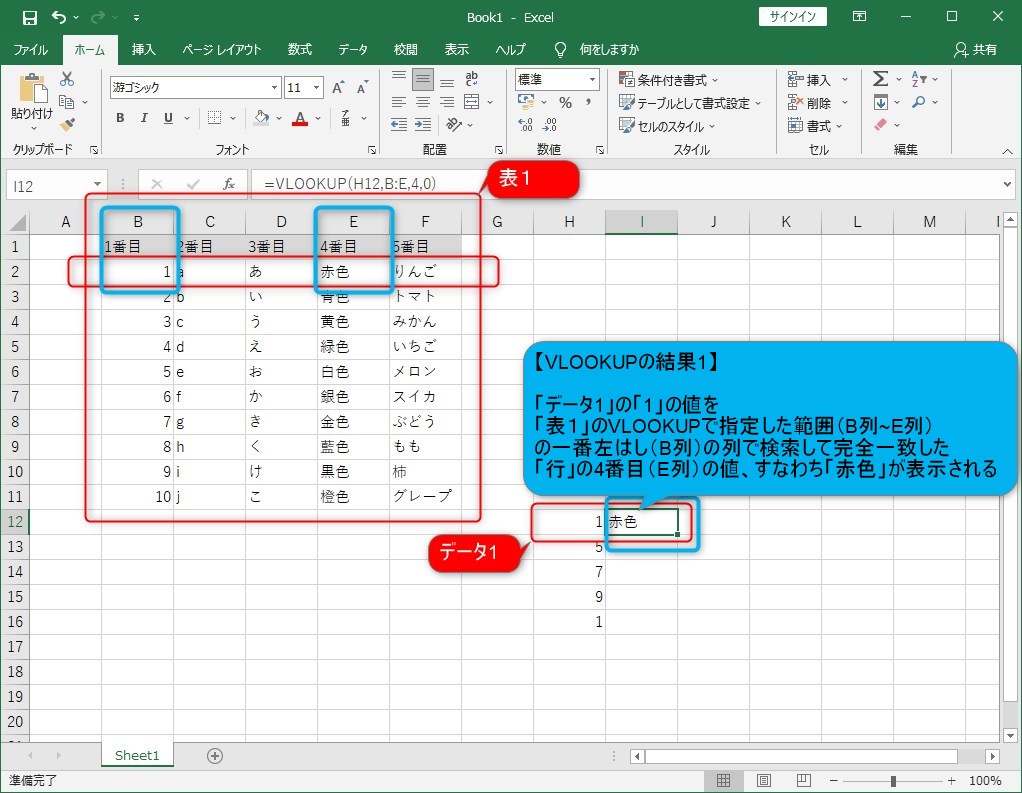
【操作10】残りの「行」へvlookup関数を適用する方法になります
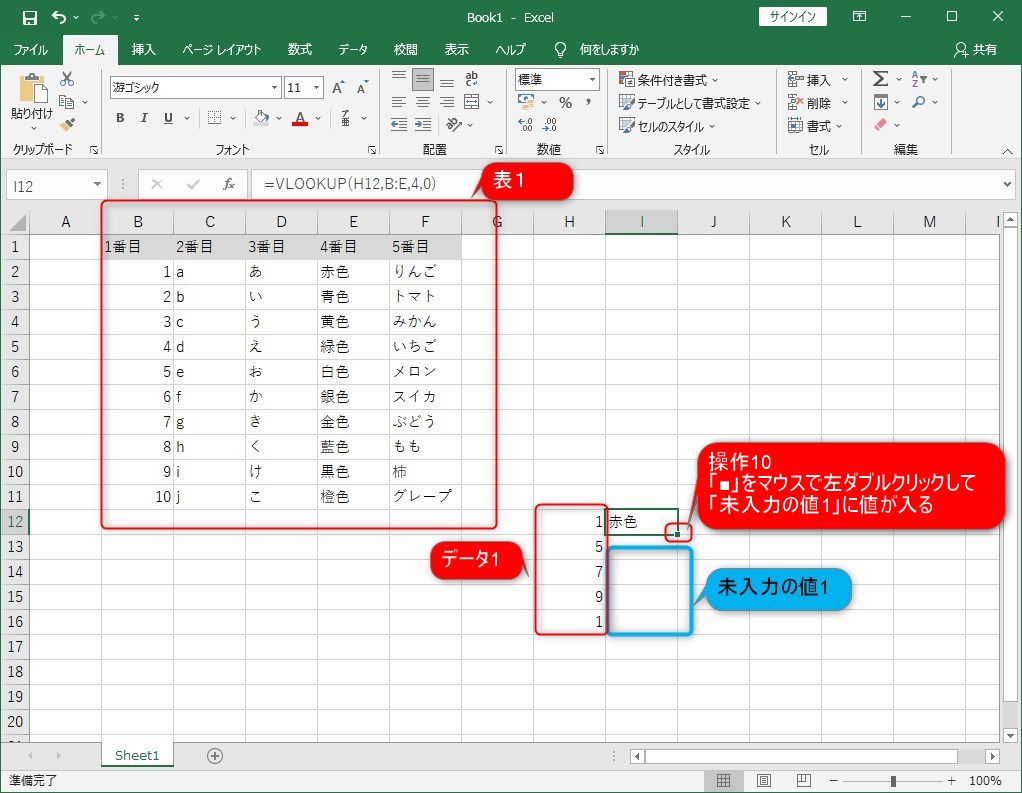
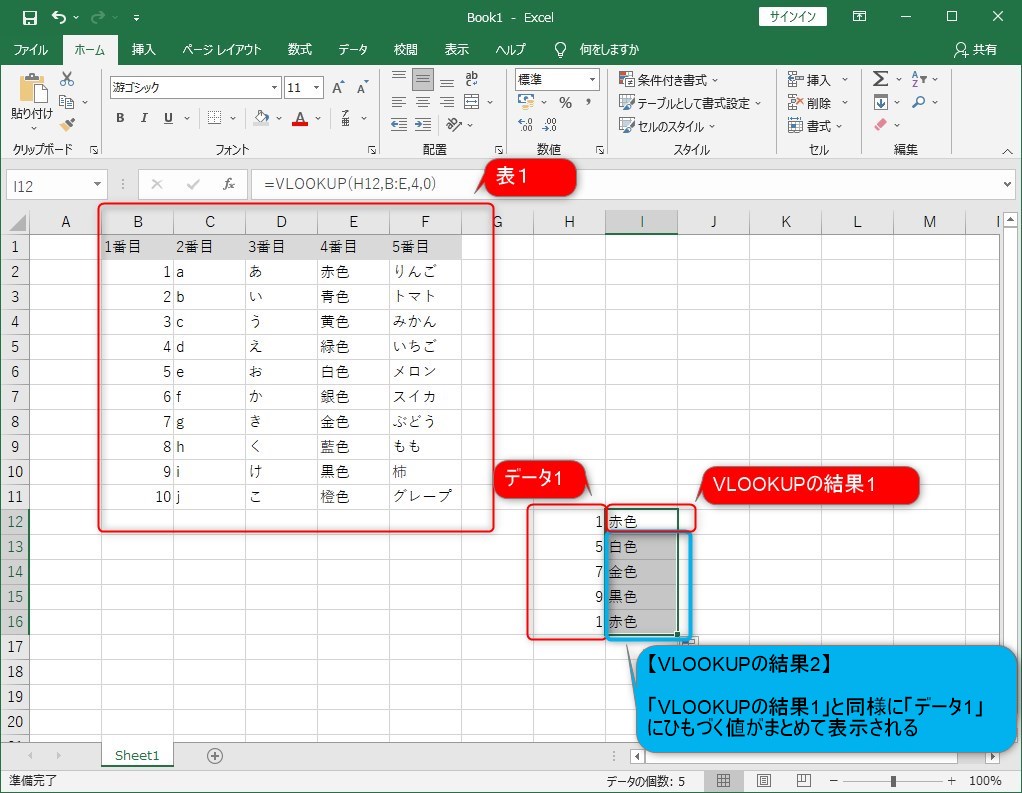
vlookup関数を使用する時に注意する事(2選)
1.表の検索列の値はユニークである事
検索列の値が重複している場合は、検索列の最初の行から下に検索されるので最初にヒットした値が優先されます。
検索列の値が重複しているときには、vlookup関数の実行結果の値の優先順位に注意して利用する必要があります。
下記、検索結果の違いを検索列の重複する値の場所によって異なることを「画像」で解説します。
検索列「B列」の値がユニーク(重複する値なし)
vlookup関数の実行結果:「白色」
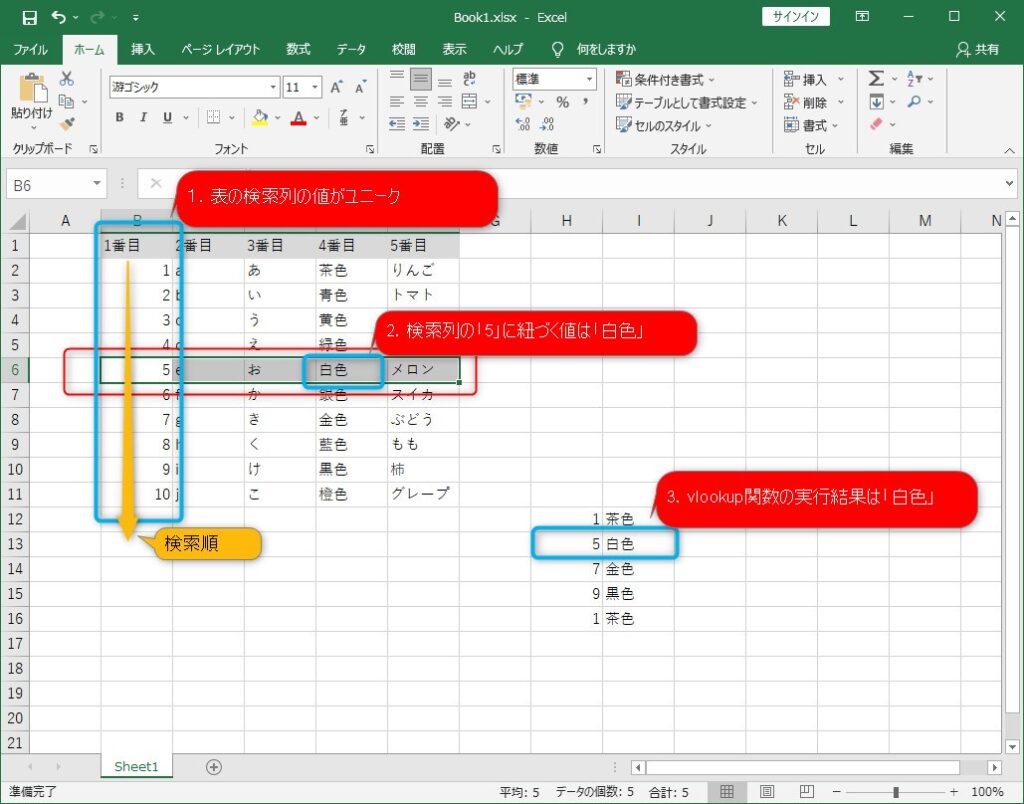
検索列「B列」の値がユニーク時の時よりも「後」に重複
vlookup関数の実行結果:「白色」
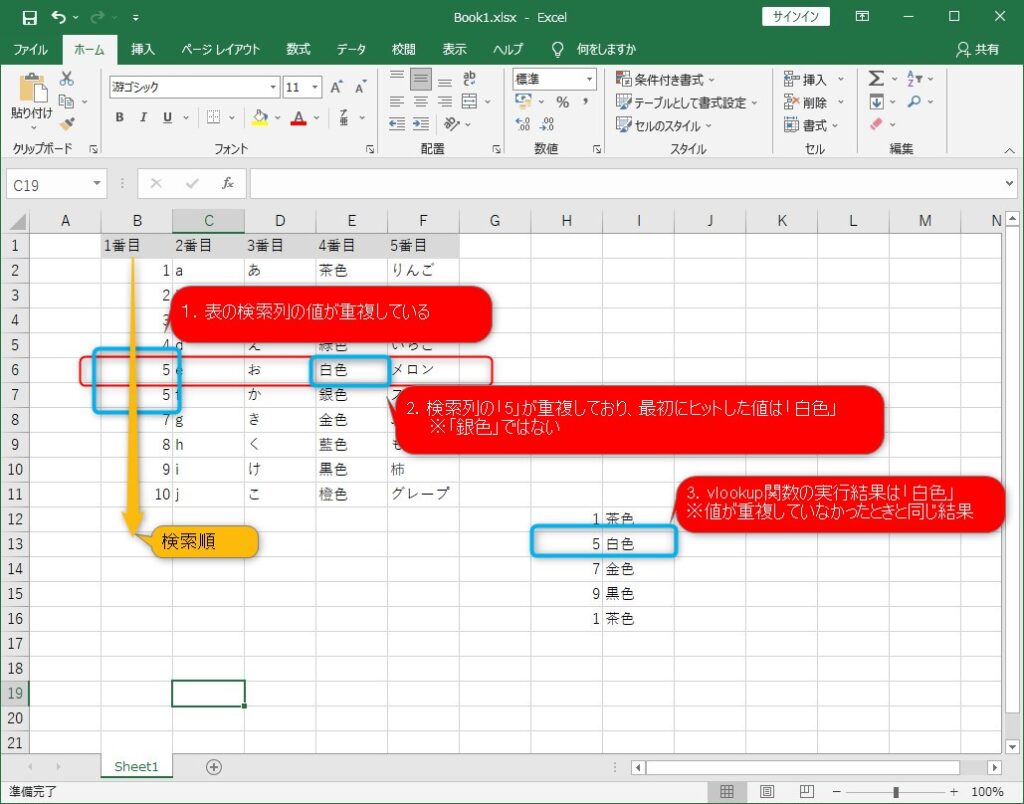
検索列「B列」の値がユニーク時の時よりも「前」に重複
vlookup関数の実行結果:「緑色」(検索結果の値が先にヒットしたため)
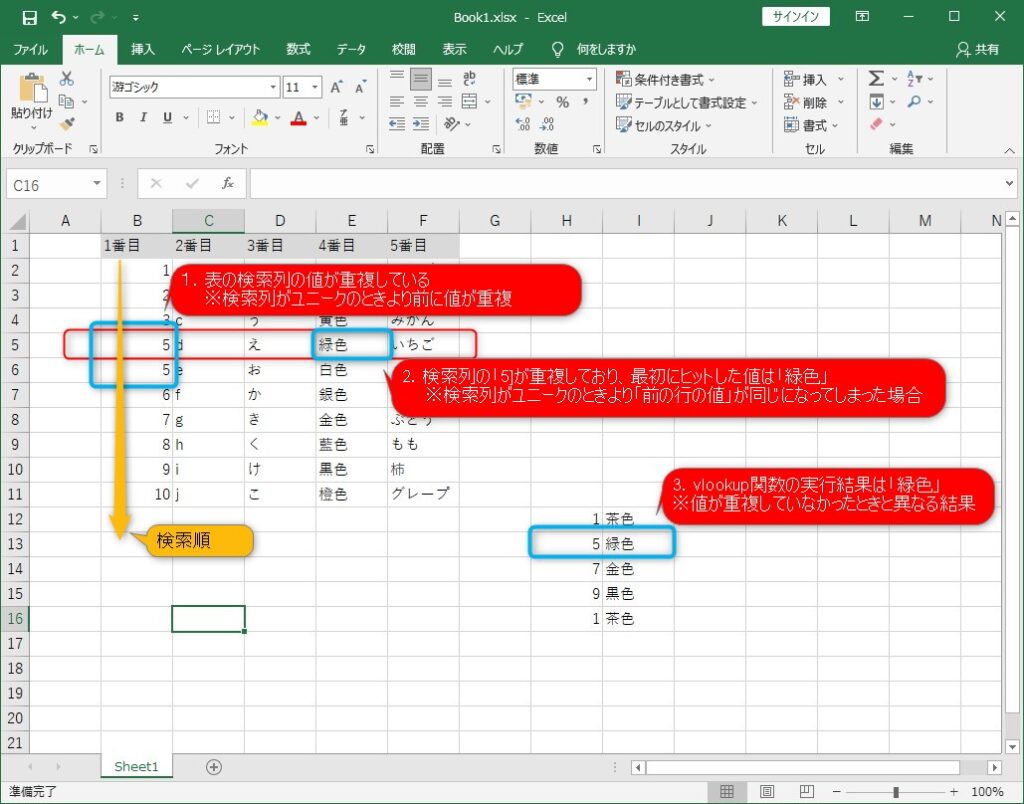
2.vlookup関数の実行結果の「値」は実データではない
vlookup関数の実行セルには実際の「値」が入っているわけではなく、表データから参照されたらリンクになっています。
表のデータを書き換えることでvlookup関数で表示される値は自動で変換されます。
vlookup関数を実行した時点での値を保持したい場合は、vlookup関数で取得した値をコピーして実データとして別のセルに保存する必要があります。
下記、表のデータの書き換えても値が変わらないようにする方法を解説します。
vlookup関数の実行結果の値は表のリンクであることを確認
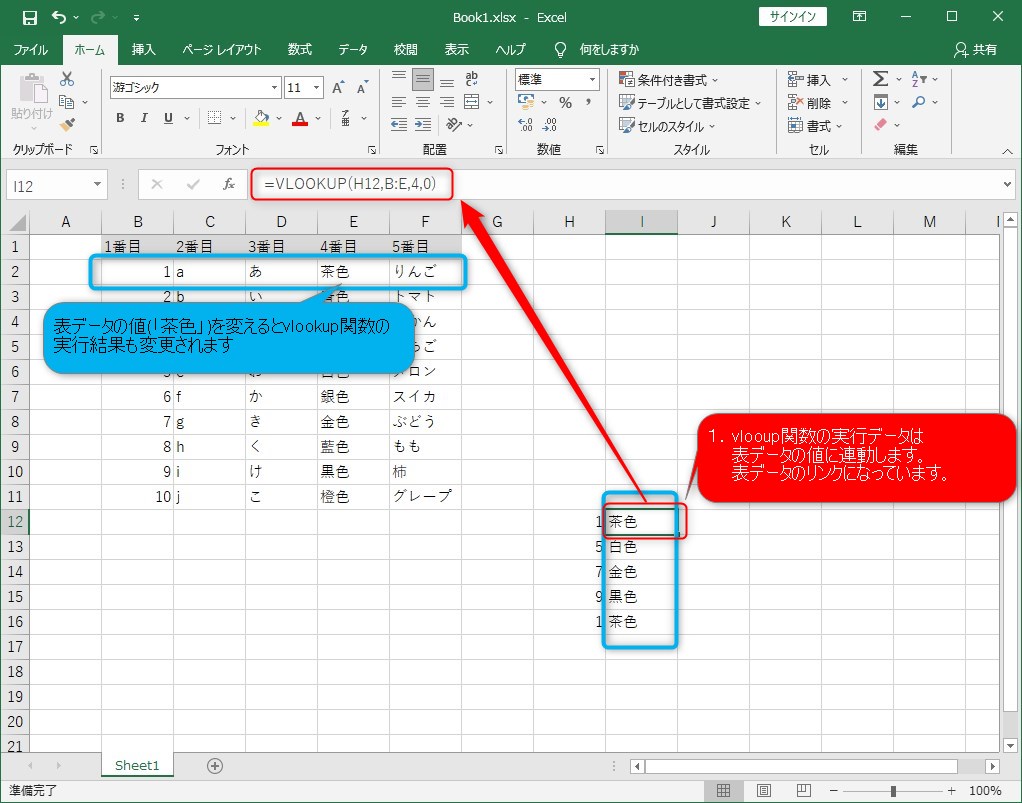
表の値に影響されないようにvlookup関数の実行結果の値をコピー
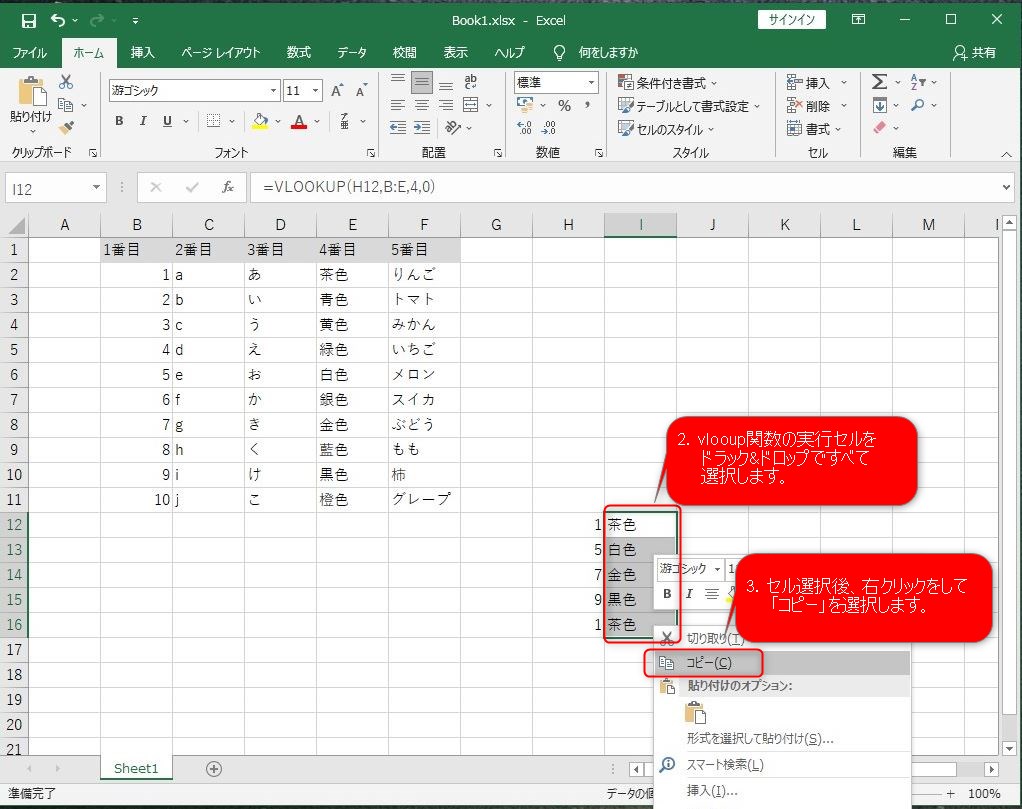
表のリンクではなく実際の値を保存したいセルを選択
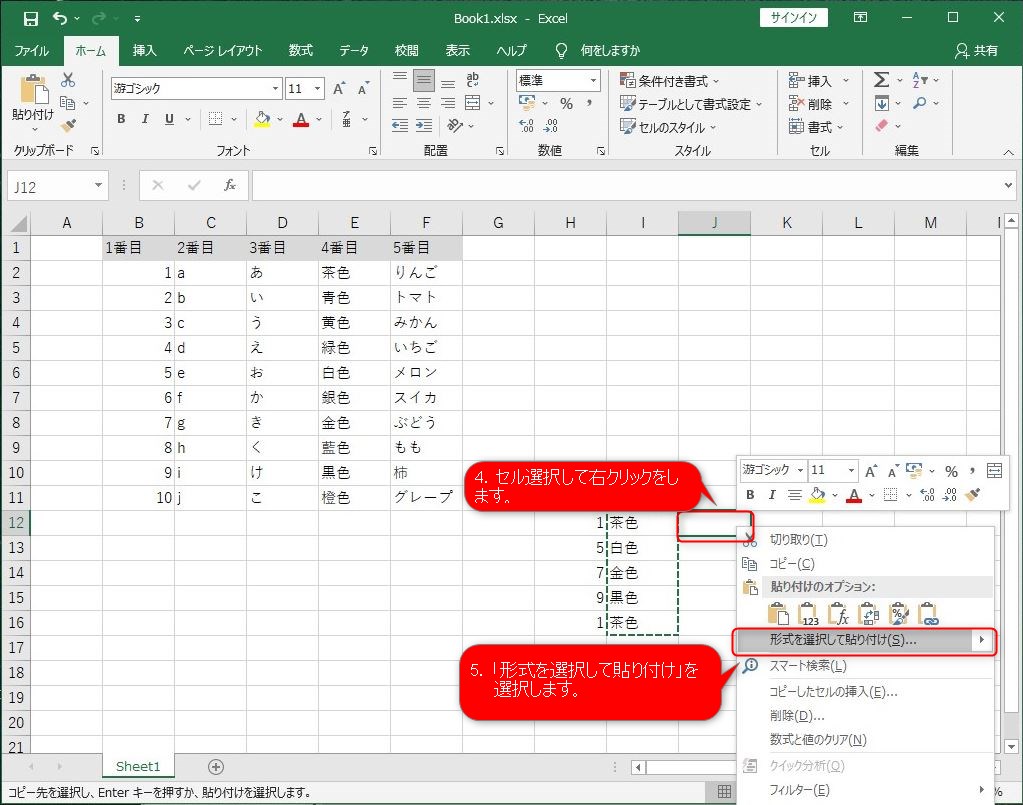
「画像14」で選択したvlookup関数の表のリンクの「値」を実際の「値」として「貼り付け」
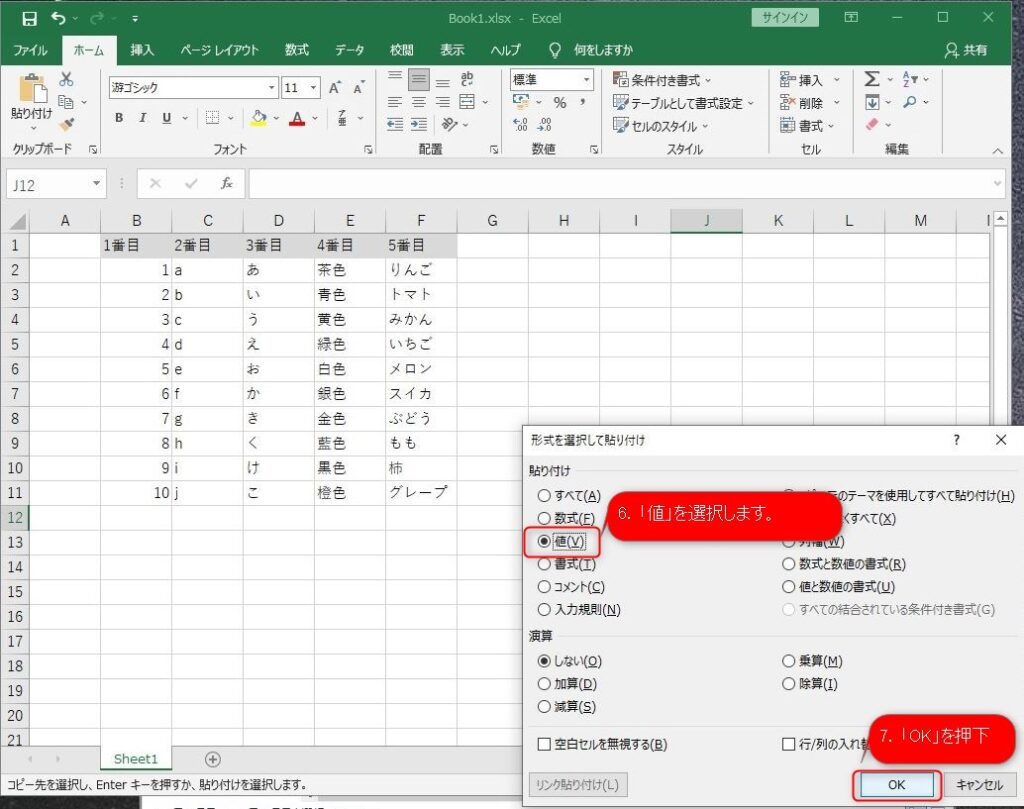
選択したセルに実際の「値」が出力
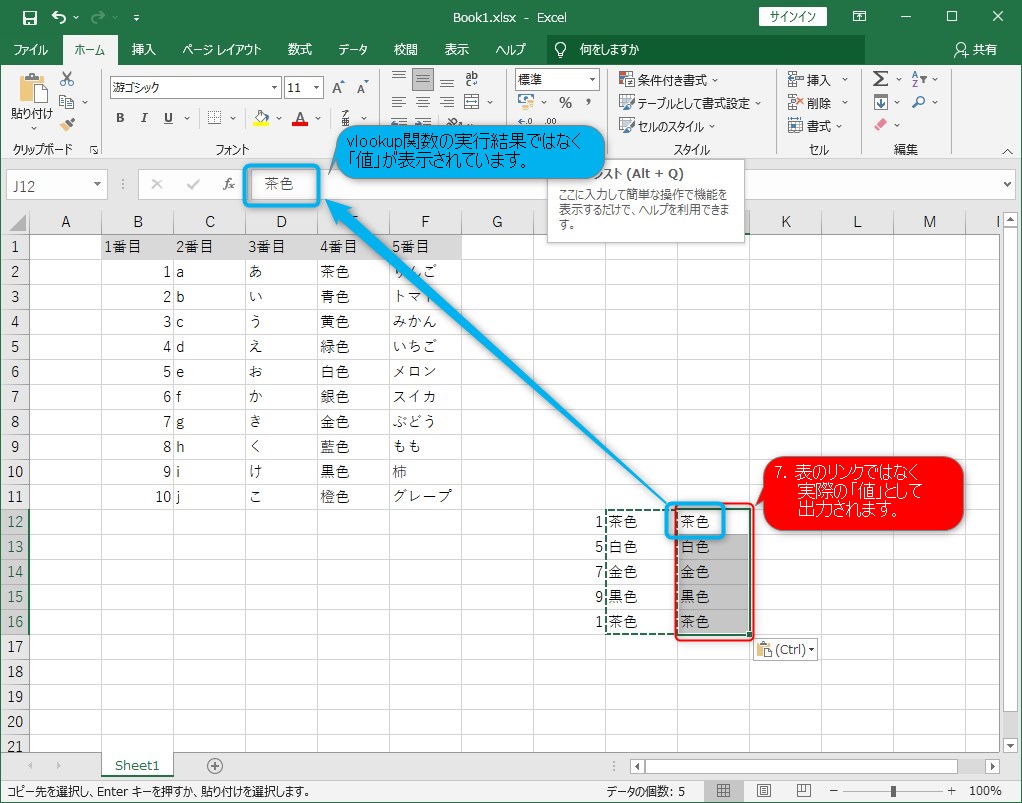
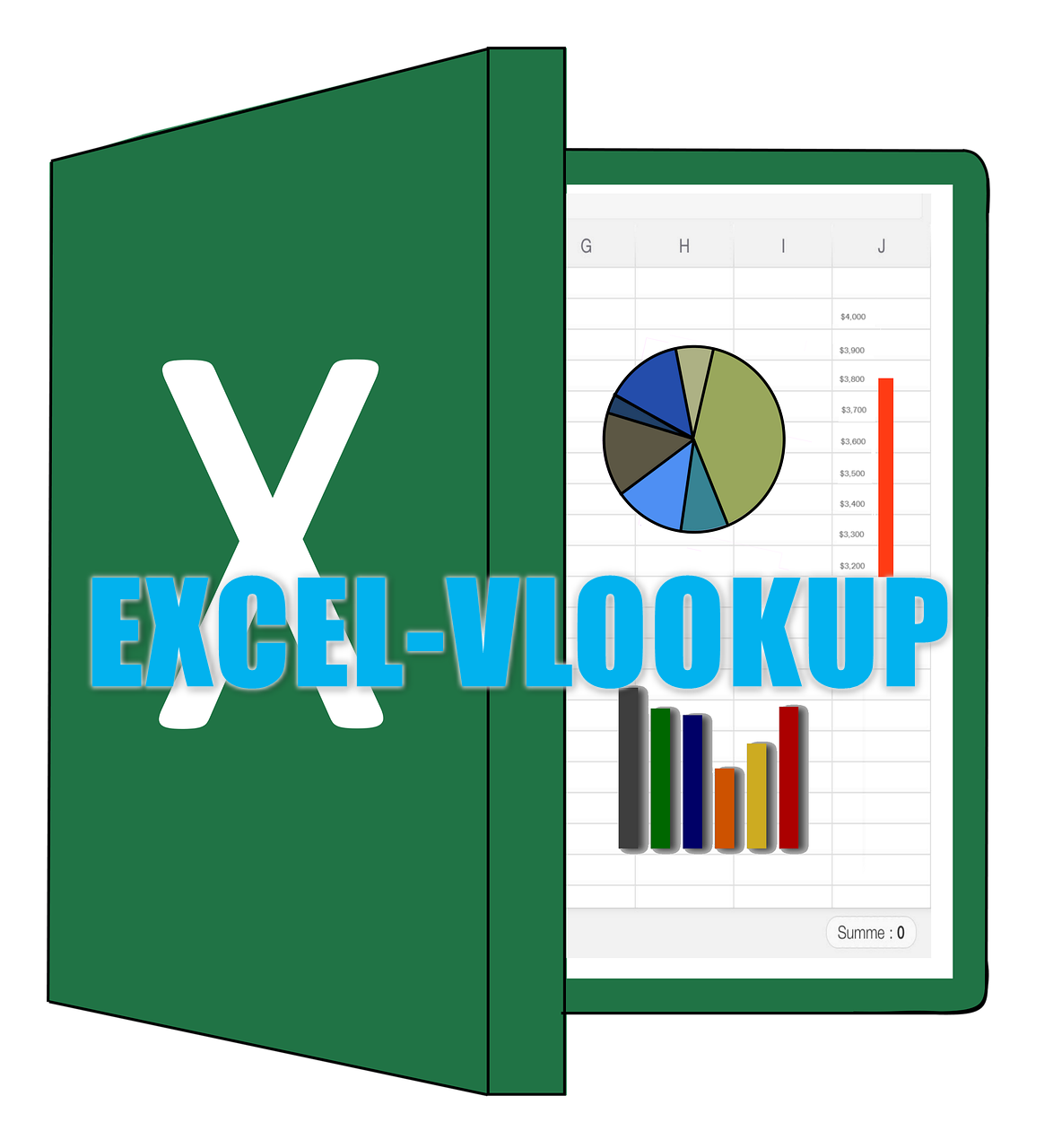


コメント