Excelで複数行のセルに色を塗るときに「ホーム」->「フォント」->「ペンキマーク」を毎回「行」ごとに選択して色を塗るのが一般的だと思います。
今回は、効率よく選択したセルに、毎回ペンキマークを選択してなくても色が塗れる方法を解説します。
効率よく「セルに連続して色を塗る」とは
セルに連続して色を塗る手順
1.色を塗りたいセルを選択する
今回はセルの「B8」から「E8」を選択
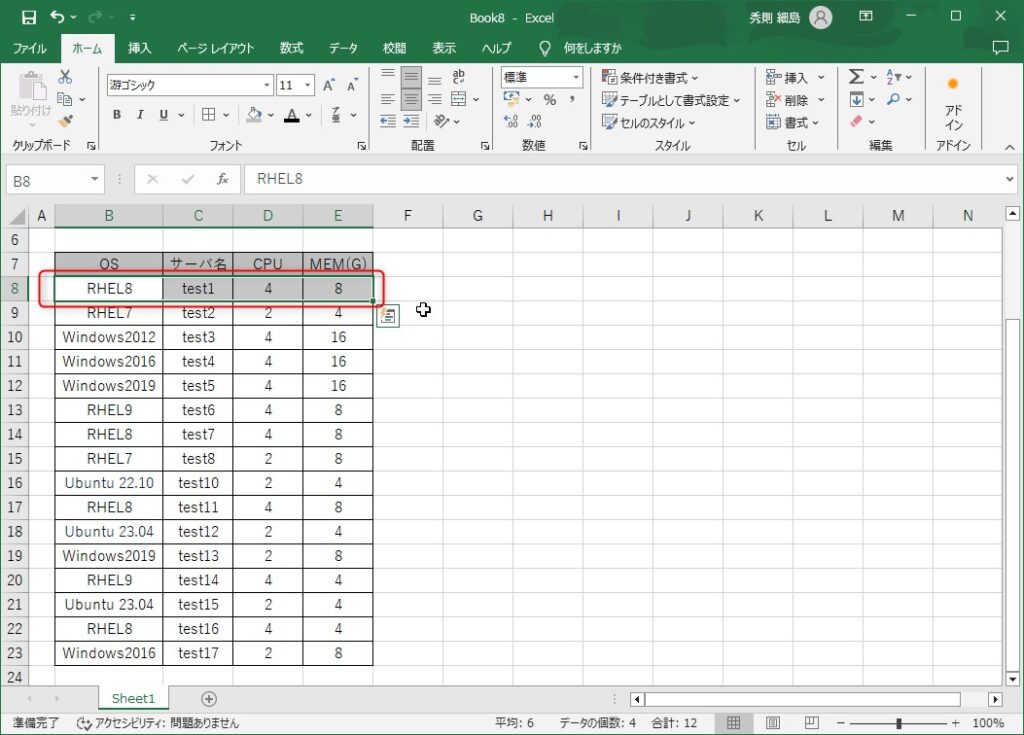
2.「ホーム」->「フォント」->「ペイントマーク」を「押下」して色を選択する
今回はセルの「B8」から「E8」を「黄色」で塗る
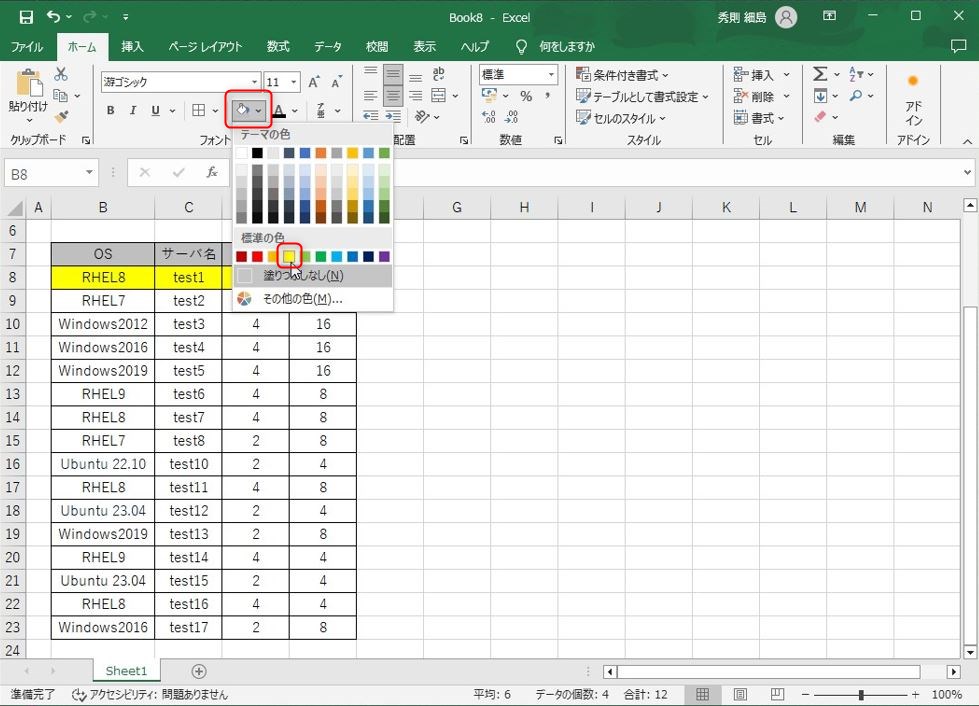
3.選択したセルに色が塗られたら、「ホーム」->「クリップボード」->「ブラシマーク」を「ダブルクリック」する
※カーソルが「プラスとブラシマーク」になっていることを確認
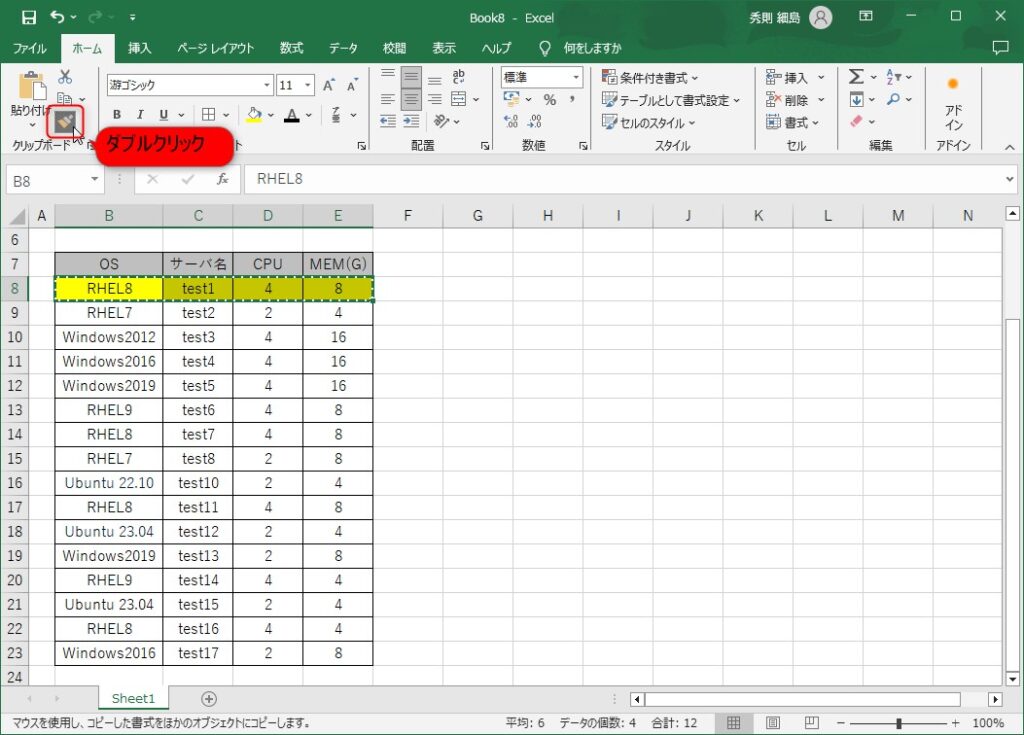
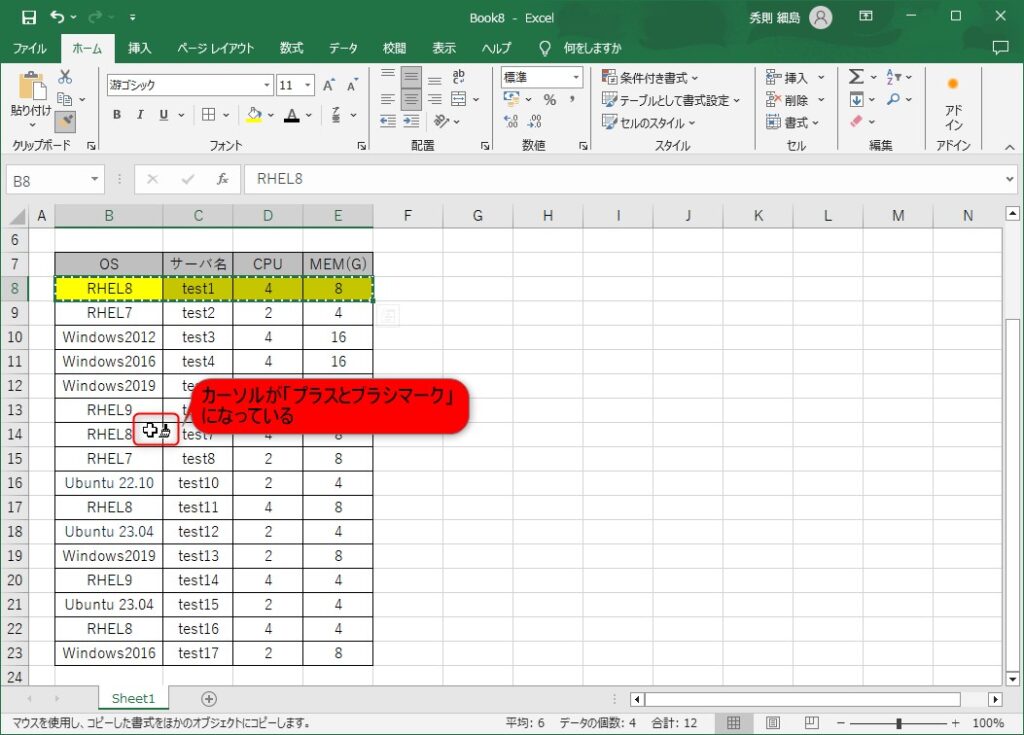
4.次に「2.」と同様に色を塗りたいセルを「ワンクリック」する
今回はセルの「B14」を選択
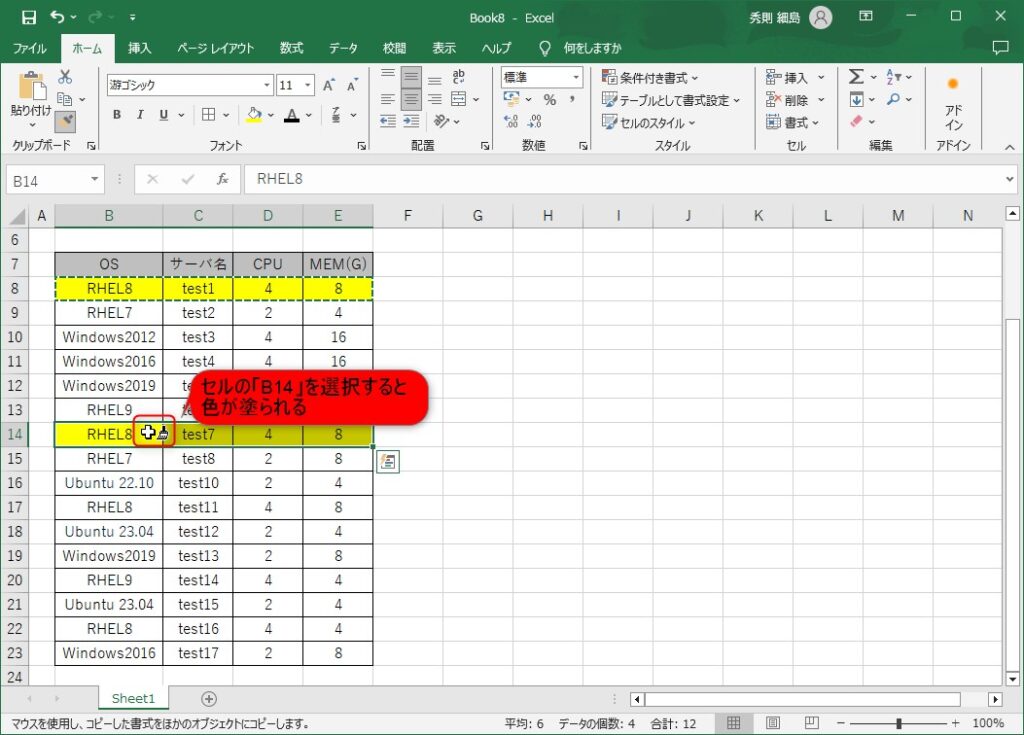
5.続けて、「4.」と同様に連続して色を塗りたいセルを「ワンクリック」する
今回はセルの「B17」を選択
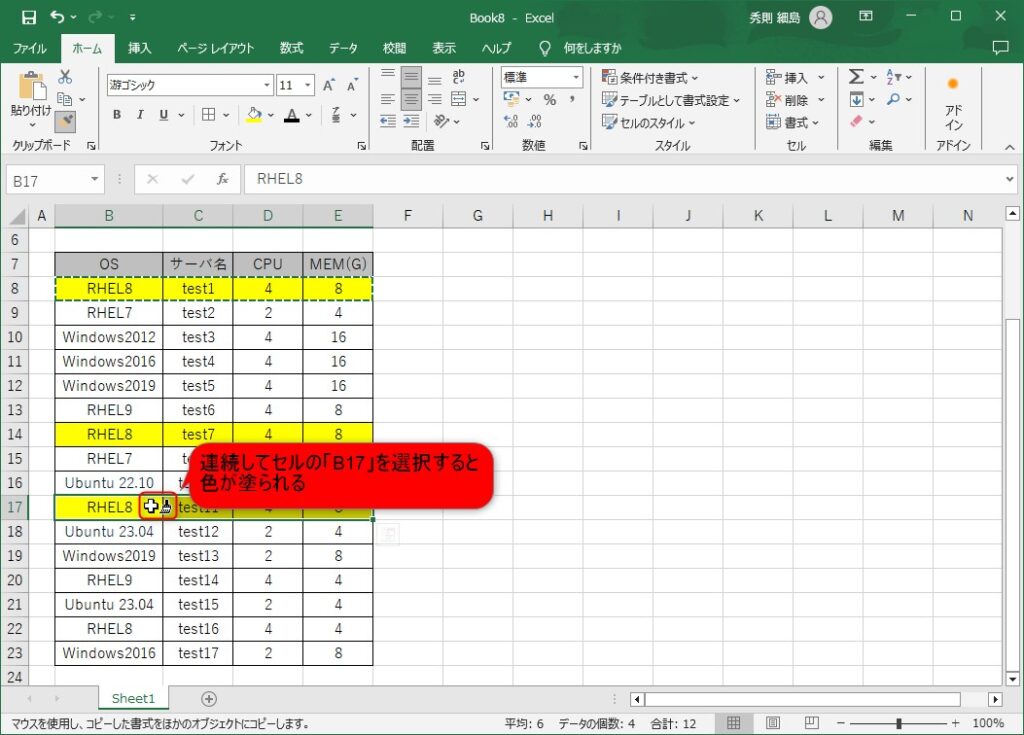
6.「ESC」キーを押すことで、色塗りを終了する
※カーソルの「プラスとブラシマーク」が消えていることを確認
まとめ
表を作成したときに、同じグループの「行」だけに同じ色を塗りたいときに便利な機能です。

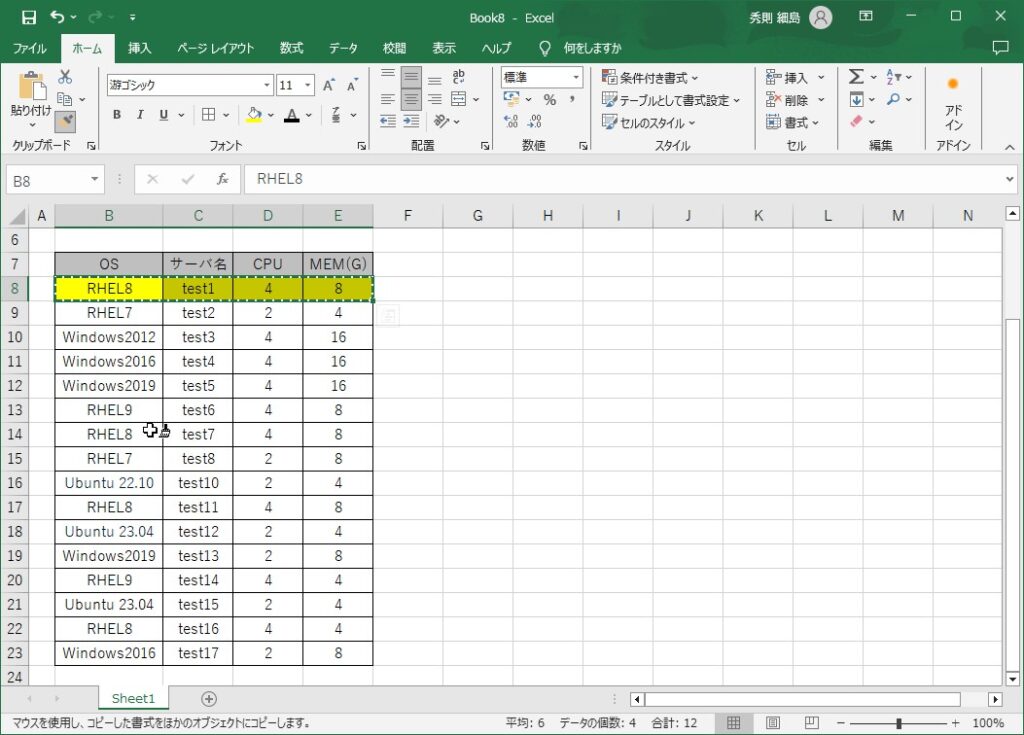
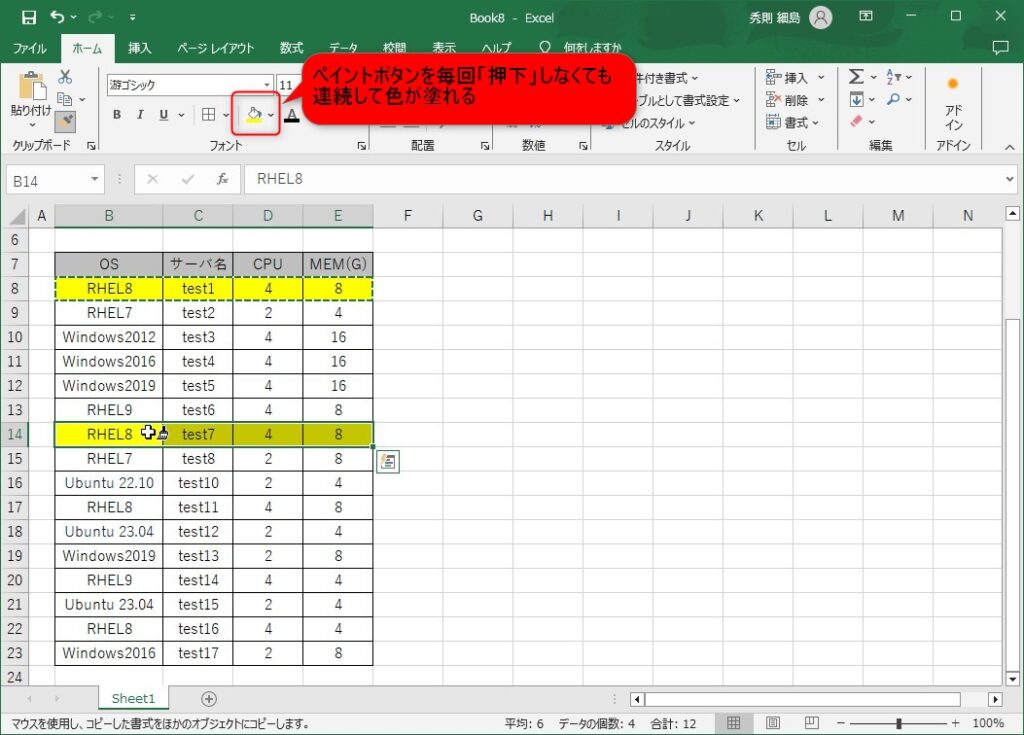
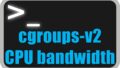
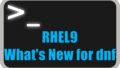
コメント