sarコマンドは過去のCPU、メモリ、I/O、ネットワークのリソース情報を保存しており
障害発生時のリソース情報を分析したりするのに利用できます。
しかし、数値がいっぱい羅列されて、どこからみればよいか?
わからなくなることがあると思います。
それをグラフ化してビジュアル的にしてリソース情報の分析、解析がしやすくできます。
kSarを利用したグラフ化の方法を説明します。
■kSar利用の一例(こんな感じ↓ビジュアル的でみやすい)
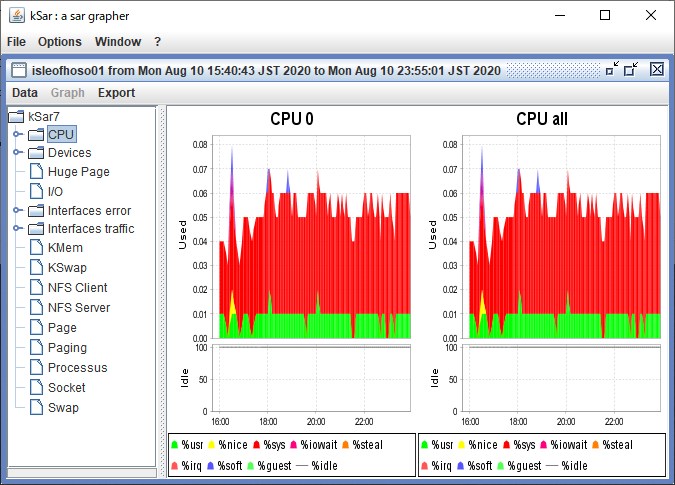
■通常のsar実行一例(こんな感じ↓でよくわからない)
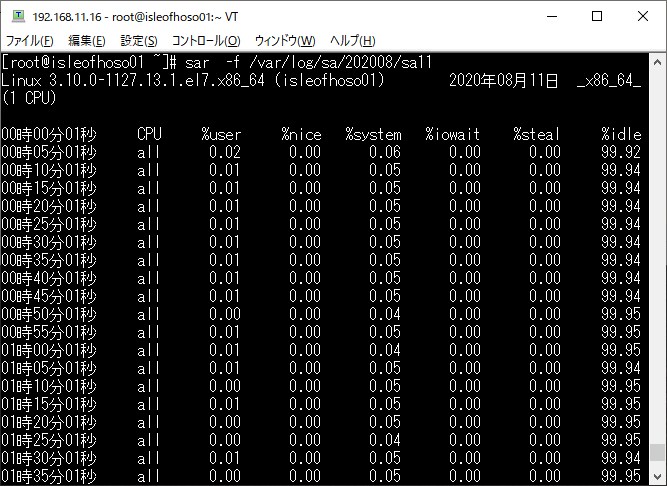
1.Windows端末の事前設定
1-1.javaのダウンロードとインストール
①javaの入手
https://java.com/ja/download/
より入手ができます。
※2021/10/19時点
「jre-8u311-windows-x64.exe」がダウンロードされます。
②入手したjavaの実行
「 jre-8u311-windows-x64.exe 」をWindows端末で実行してインストールする
Windows端末で実行してインストールしてください。
1-2.kSarのダウンロードとファイルの解凍
①kSarの入手
https://ja.osdn.net/projects/ksar/
より入手ができます。
※2020/12/16時点
kSar7 7.0.0-alpha (日付: 2015-06-14)をダウンロードする
「kSar-7.0.0-alpha.zip」がダウンロードされます。
②入手したkSarのzipファイルを解凍
「kSar-7.0.0-alpha.zip」をすきな保存先にファイルを解凍する
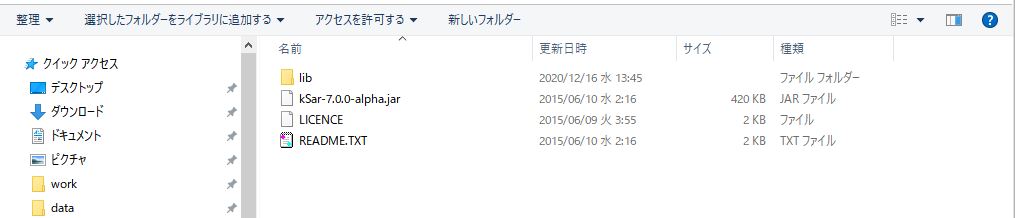
※解凍後のファイル構成
③kSarの起動確認
解凍したファイルに「kSar-7.0.0-alpha.jar」があるので、実行して
下記のウィンドウが表示されれば、kSarが正常に導入ができています。
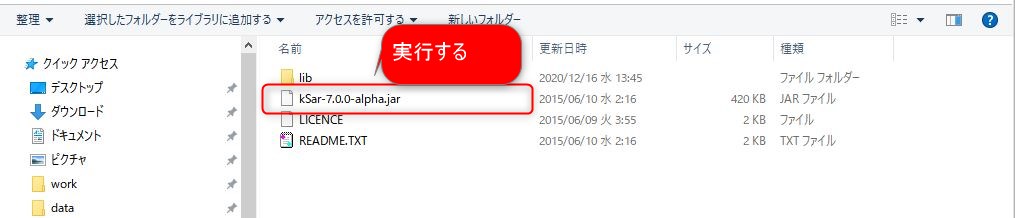
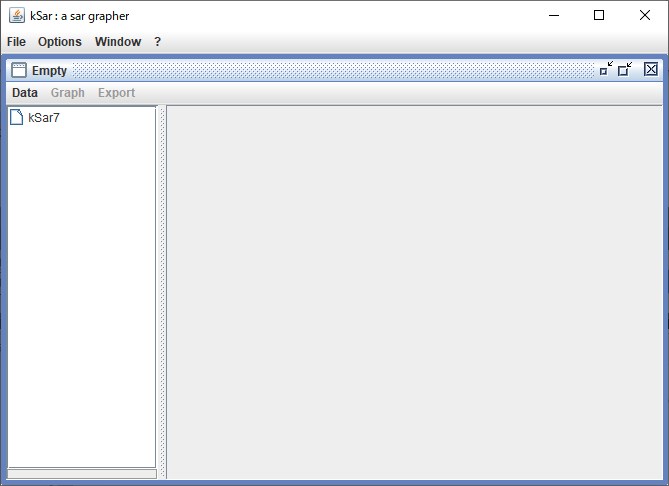
※上記ウィンドウが表示されればOK
2.sar情報をWindows端末に取り込んでグラフ表示
2-1.sarの情報を特定して入手(ファイルの場所を確認)
一般的には
Linuxサーバの以下のパスに定期的に取得しているsarのリソース情報は保存されています。
cd /var/log/sa
※31日以上のsar情報を保存していると「年月」フォルダに保存されている場合があります。
■入手するsarの情報(ファイル名)
saXX
※XXには日にちが入ります。
例1
32日以上sarの情報を保管している場合
2020年12月16日のsarの情報は
/var/log/sa/202012/sa16
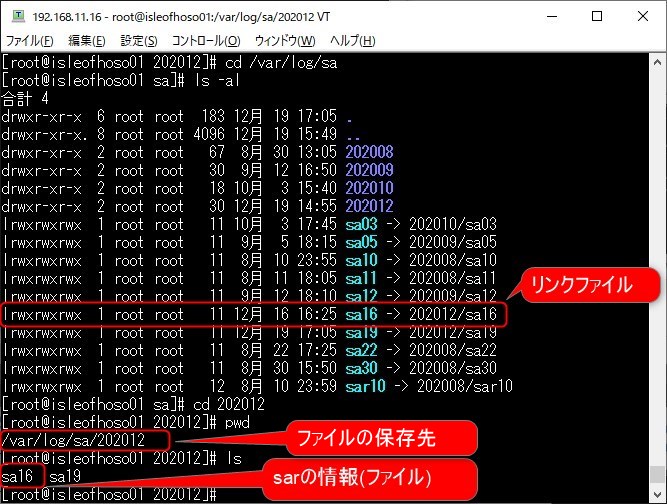
例2
31日以内でsarの情報を保管している場合
19日のsarの情報は
/var/log/sa/sa19
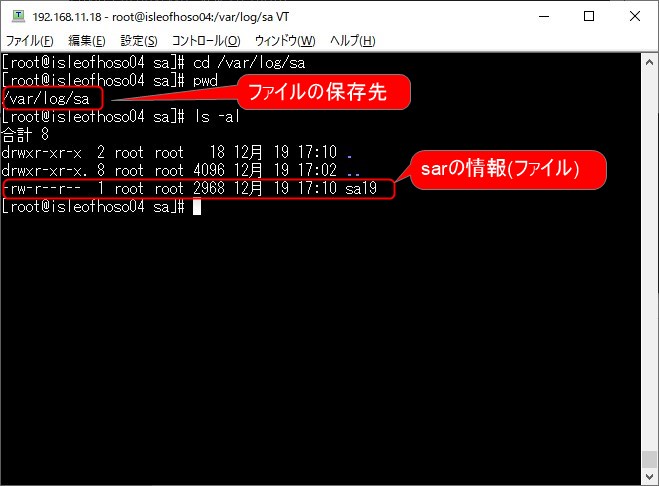
■注意事項
sarはLinux(CentOS)で利用できるリソース情報を確認するためのコマンドです。
sarはsysstatのパッケージを導入することで利用可能となります。
2-2.sarをkSarで閲覧できるためにデータを加工
saXXのデータをkSarで閲覧できるようにファイルを加工します。
export LANG=C;sar -A -f /var/log/sa/202012/sa16 > /tmp/kSar16.dat
オプション
-A 全項目を表示
-f ファイル指定(sa16を指定)
注意
必ず、LANG=Cに変更してからファイルを加工してください。
そうでないと、グラフ化ができません
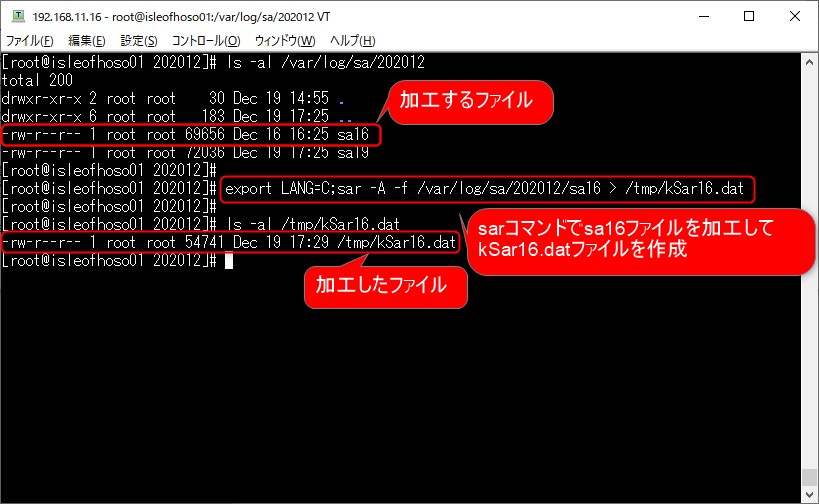
2-3.kSar閲覧用に加工したファイルをWindows端末に保管
加工したファイル、今回はLinuxサーバに保管されている「kSar16.dat」ファイルを
Windows端末へ保存します。
■「Tera Term」にてLinuxサーバへログインしていた場合
LinuxサーバのデータをWindows端末へ保存する方法を解説します。
①「ファイル」-「SSH SCP...」を選択
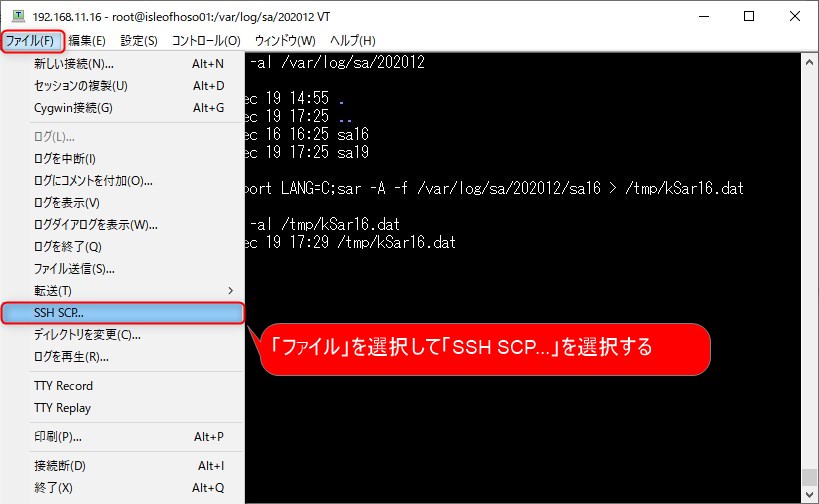
②From:Linuxサーバ上のコピー元ファイルをフルパス指定
TO:Windows端末のコピー先をフルパス指定して「Receive」ボタンを押下
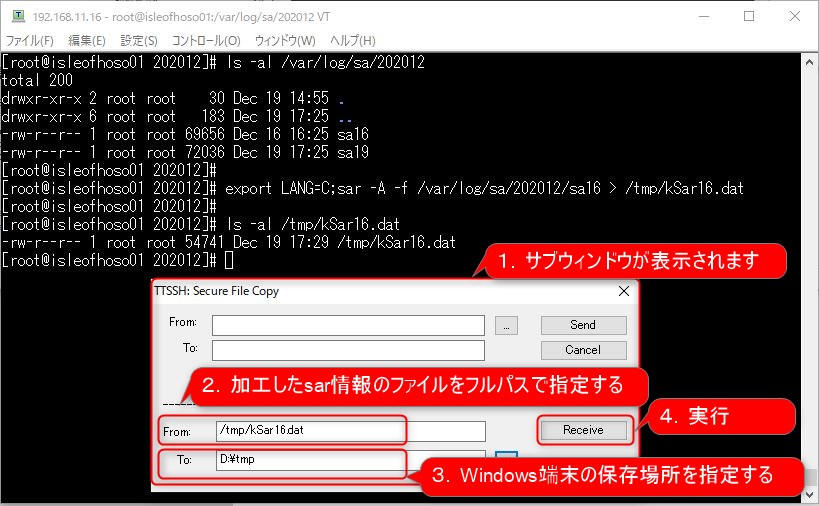
③Windows端末に②で「TO:」で指定したパスにファイルが保存される
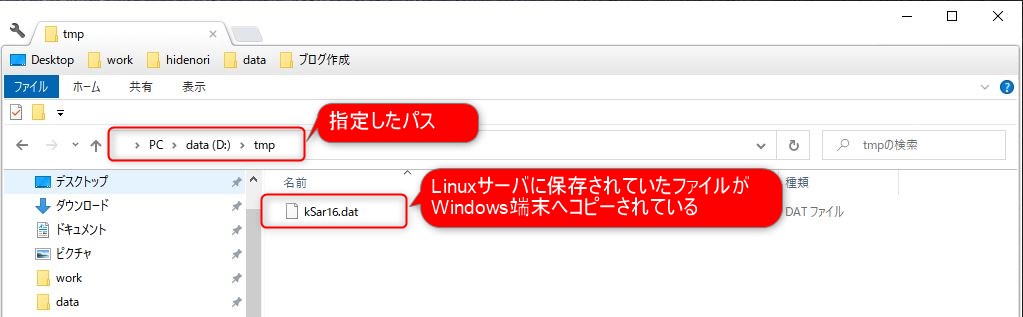
2-4.kSarを起動させてsarのリソース情報(kSar16.dat)を閲覧
①Windows端末にて「kSar-7.0.0-alpha.jar」を実行
※1-2.で入手したファイル
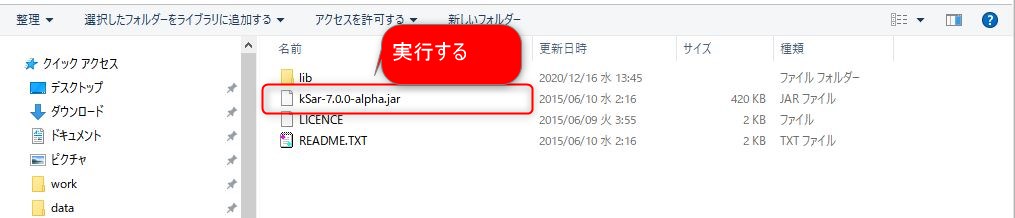
②kSarのウィンドウより「File」-「New Windows」を選択
※基本、1つ目のファイルを閲覧する時は「Empty」のwindowが
Ksarで開いているので、②の作業は不要
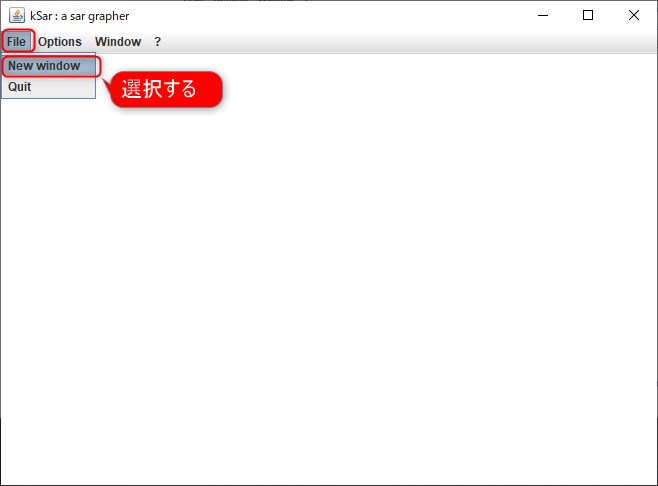
③「Data」-「Load from a file…」よりWindows端末に保管した
「kSar16.dat」を選択する
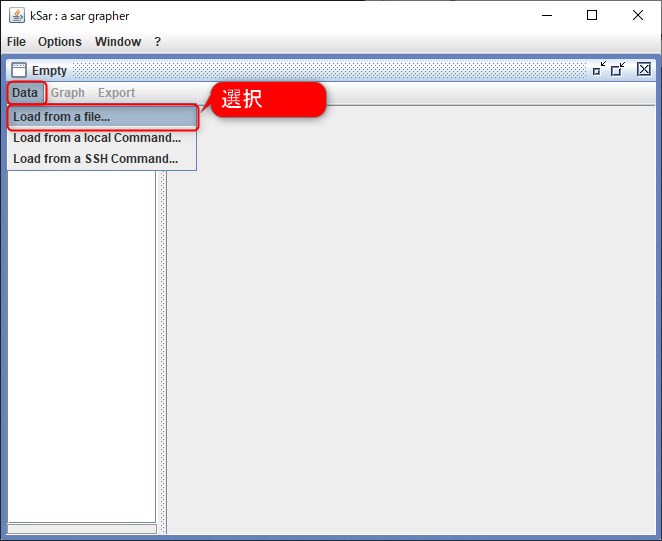
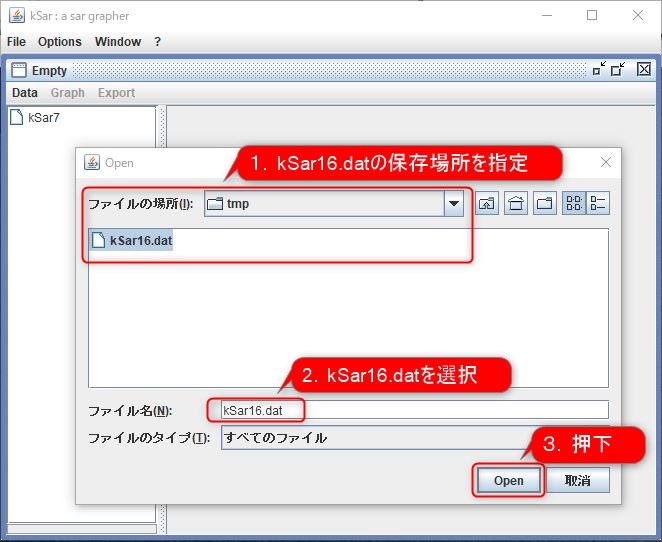
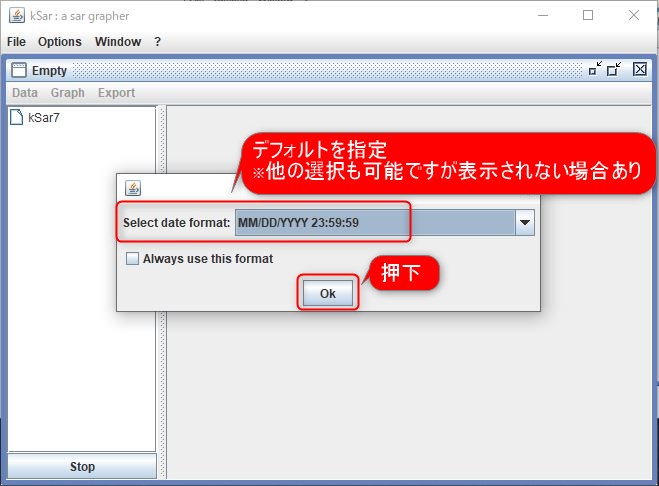
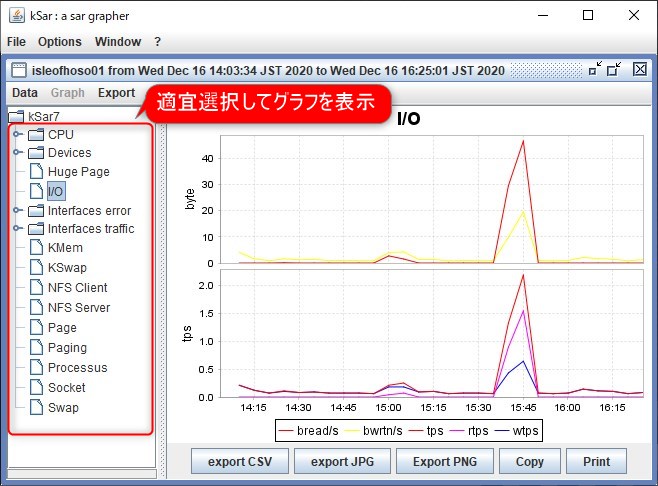
■追加情報
PDF,CSVで保管可能となります。
PDF:グラフイメージをPDFに1つにまとめて保存することが可能
指定したリソースのみを選択してPDF化も可能
CSV:数値をCSVのデータとして保存が可能
リソース事に1リソース1ファイルで保存した方がゴチャゴチャしなくて
管理しやすい
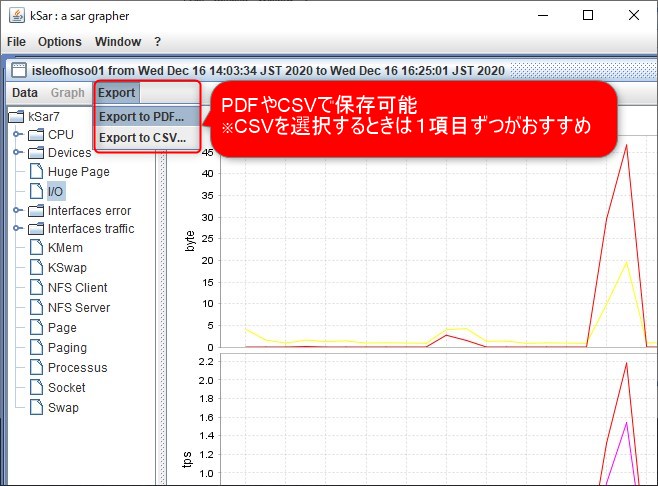



コメント